Digital Factory
T2/ MS Project : Création des Liens entre les Tâches - Tutoriel
Impossible de charger la disponibilité du service de retrait
Tutoriel Payant : Un lien d'accès vous sera envoyé après achat.
Dans ce tutoriel MS Project, vous apprendrez à créer des liens entre les tâches suivant 5 méthodes :
- Méthode 1 : Lier et dissocier plusieurs tâches au même temps
- Méthode 2 : Utilisation du diagramme de Gantt
- Méthode 3 : Ajout des prédécesseurs dans le tableau de tâches
- Méthode 4 : Affichage des informations de la tâche
- Méthode 5 : Affichage du volet détails de la tâche
La première méthode est simple. Sélectionnez toutes les tâches que vous voulez lier, puis cliquez sur le bouton Lier les tâches dans le Ruban des tâches. Chaque début de tâche sera lié à la fin de la tâche précédente, ce que l'on appelle un lien de type Fin à Début. Pour dissocier les tâches, sélectionnez les tâches liées et cliquez sur Dissocier les tâches.
La deuxième méthode se fait via le diagramme de Gantt. Cliquez sur la première tâche, maintenez le bouton de la souris enfoncé et faites glisser le curseur vers la tâche suivante. Un lien sera créé. Pour dissocier, cliquez droit sur la ligne de liaison et sélectionnez Supprimer le lien.
Il existe quatre types de liens entre les tâches dans Microsoft Project.
1. Fin à Début (FD), c'est le type de lien le plus courant. La tâche B ne peut commencer qu’après la fin de la tâche A.
2. Début à Début (DD), ici les deux tâches commencent en même temps. La tâche B ne peut pas commencer avant que la tâche A commence.
3. Fin à Fin (FF), les deux tâches se terminent en même temps. La tâche B ne peut pas se terminer avant que la tâche A ne soit terminée.
4. Début à Fin (DF), la tâche B ne peut pas se terminer avant que la tâche A ne commence. C'est le type de lien le moins couramment utilisé.
Dans la fenêtre Liaison de tâches, entrez le nombre de jours de décalage que vous souhaitez entre les deux tâches. Par exemple, si vous voulez que la deuxième tâche commence deux jours après la fin de la première, tapez deux. Cliquez ensuite sur Ok. Notez que vous pouvez également entrer un décalage négatif si vous voulez que la tâche suivante commence avant la fin de la tâche précédente.
La troisième méthode consiste à utiliser le tableau de tâches. Dans la colonne prédécesseur, entrez le numéro de la tâche précédente pour chaque tâche que vous voulez lier. Pour dissocier, supprimez simplement le numéro de la tâche prédécesseur.
La quatrième méthode consiste à double cliquer sur une tâche ou cliquer sur Informations dans le Ruban tâche. Une fenêtre s'ouvrira avec plusieurs onglets. Allez à l'onglet Prédécesseur, ajoutez ou supprimez les tâches prédécesseur selon vos besoins.
Enfin, la cinquième méthode se fait en affichant les détails de la tâche. Allez à l'onglet Affichage, cliquez sur Détail. Dans le volet qui s'ouvre, vous pouvez ajouter ou supprimer les prédécesseurs, modifier le type de liaison et le décalage.
Share

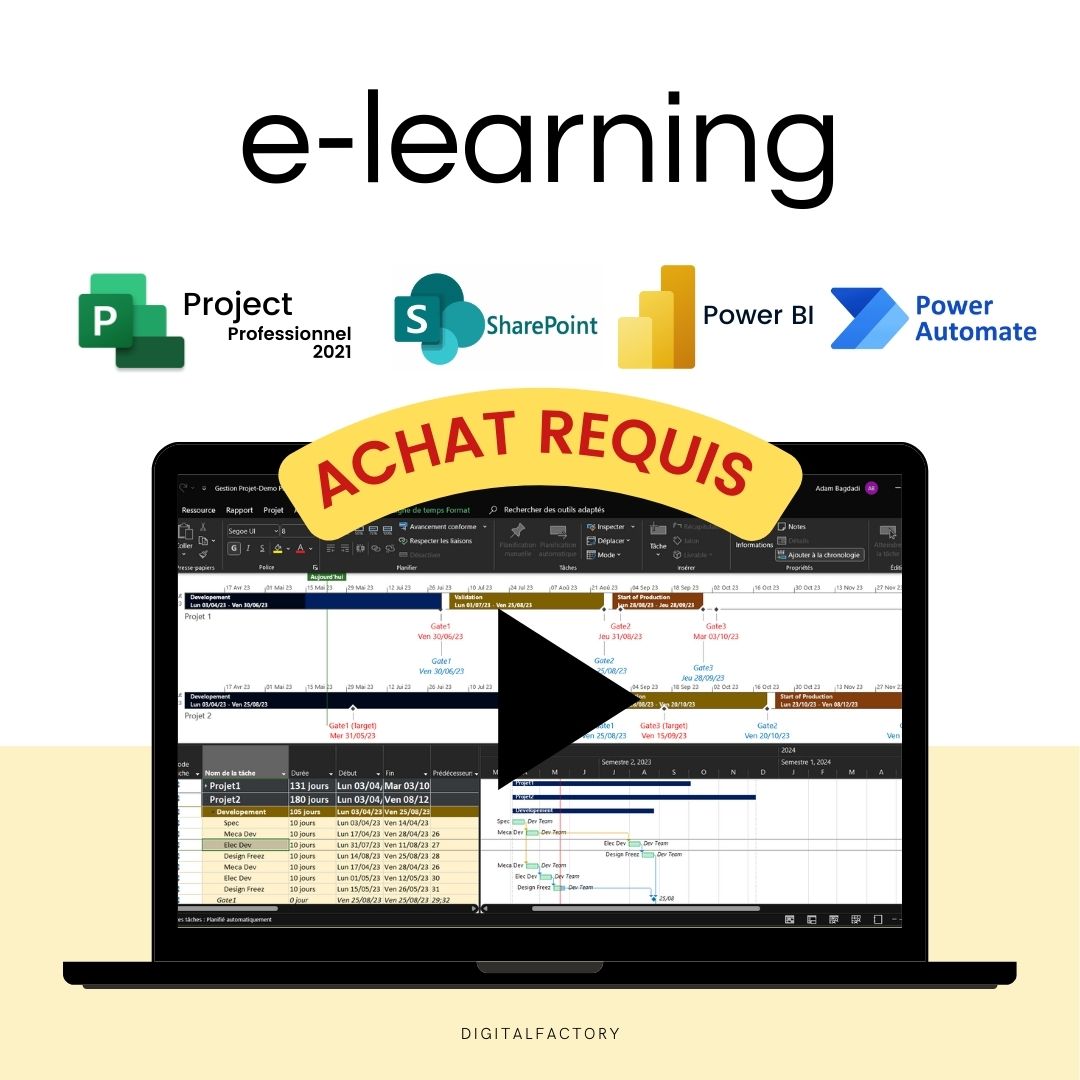
Blog posts
Tout afficher-

L'intégration de l'IA dans la logistique indust...
Table des Matières Introduction L'impact de l'IA sur la chaîne d'approvisionnement Défis et solutions dans l'intégration de l'IA Études de cas et succès notables Avenir de l'IA dans la logistique...
L'intégration de l'IA dans la logistique indust...
Table des Matières Introduction L'impact de l'IA sur la chaîne d'approvisionnement Défis et solutions dans l'intégration de l'IA Études de cas et succès notables Avenir de l'IA dans la logistique...
-

Drones dans l'industrie: Applications et bénéfices
Dans l'ère moderne de l'industrie, les drones ne sont pas seulement des outils de surveillance ; ils sont devenus essentiels pour la maintenance prédictive. Équipés de capteurs avancés, ces appareils...
Drones dans l'industrie: Applications et bénéfices
Dans l'ère moderne de l'industrie, les drones ne sont pas seulement des outils de surveillance ; ils sont devenus essentiels pour la maintenance prédictive. Équipés de capteurs avancés, ces appareils...
-

Les jumeaux numériques dans l'industrie 4.0
Les jumeaux numériques représentent une innovation majeure dans le paysage de l'industrie 4.0, offrant des moyens inédits d'optimiser les processus industriels et de renforcer l'efficacité opérationnelle. Ces modèles virtuels, qui...
Les jumeaux numériques dans l'industrie 4.0
Les jumeaux numériques représentent une innovation majeure dans le paysage de l'industrie 4.0, offrant des moyens inédits d'optimiser les processus industriels et de renforcer l'efficacité opérationnelle. Ces modèles virtuels, qui...





