Digital Factory
T15/ Power BI - Tutoriel : Créer un rapport Gantt pour votre Planning Ms Project - Mise à jour en temps réel
Impossible de charger la disponibilité du service de retrait
Tutoriel Payant : Un lien d'accès vous sera envoyé après achat.
Dans ce tutoriel Microsoft Power BI, vous apprendrez à créer un rapport Gantt pour votre Planning Ms project.
Créer des rapports avancés pour suivre vos projets complexes en temps réel.
Pour commencer, ouvrez votre projet Power BI et rendez-vous dans le volet de visualisation qui se trouve généralement sur le côté droit de l'interface. Ce volet vous permet d'accéder à divers outils et graphiques pour personnaliser votre rapport.
Cliquez sur les 3 points situés en haut du volet pour ouvrir le menu. Sélectionnez l'option obtenir plus de graphiques pour accéder à la bibliothèque de graphiques supplémentaires de Power BI. Dans la barre de recherche, tapez 'Gantt', puis appuyez sur entrée. Vous verrez plusieurs options de graphiques Gantt apparaître.
Sélectionnez celui qui convient le mieux à vos besoins, puis cliquez sur 'ajouter' pour l'intégrer à votre projet. Une fois que le graphique Gantt est ajouté à votre projet, cliquez dessus pour l'intégrer à votre rapport.
Maintenant, il est temps d'ajouter des données à votre graphique. Dans le volet champ, sélectionnez et glissez les champs suivants sur votre graphique : le nom de la tâche, la date de début, la date d'échéance. Ces champs sont généralement situés dans votre source de données.
Enfin, ajoutez le champ 'projet' en tant que catégorie sur votre graphique. Cela permettra de regrouper les tâches par projet offrant une meilleure visibilité et compréhension de l'avancement de chaque projet.
Glissez le champ 'récapitulatif' dans le volet filtre afin de filtrer les tâches non récapitulatives dans le rapport Gantt. Assurez-vous de cocher 'non' pour ce filtre afin d'inclure les tâches non récapitulatives.
Pour créer un segment, dirigez-vous vers le volet visualisation et cliquez sur l'icône 'segment'. Une fois que vous avez ajouté ce visuel à votre rapport, sélectionnez 'nom du projet' comme valeur du segment. Cela signifie que vos données seront regroupées en fonction des différents noms de projets que vous avez dans votre base de données.
Ensuite, rendez-vous dans le volet de visualisation et choisissez l'option 'mettre en format le visuel'. Cela vous permettra d'ajuster l'apparence de votre segment pour qu'il soit visuellement attrayant et facile à comprendre.
Dans les paramètres de format du segment, choisissez 'vignette'. Cela donnera à votre segment une apparence propre et organisée avec chaque projet clairement défini par sa propre vignette.
Maintenant, ajoutons un segment pour filtrer les ressources. La colonne 'Assigné à' est celle des ressources liées avec MS Project. Cette colonne ne se remplit pas si les ressources n'ont pas de compte Microsoft comme c'est le cas dans notre projet. Donc, nous allons créer une nouvelle colonne ressource et la mapper avec SharePoint pour l'afficher dans le rapport.
Rendez-vous dans MS Project et ajoutez une colonne texte 'ressources', puis enregistrez une macro pour copier cette colonne, car le champ formule ne peut pas être mappé. N'oubliez pas de lancer cette macro chaque fois que vous effectuez une modification pour mettre à jour cette colonne.
Maintenant, mappez cette colonne avec SharePoint. Pour cela, allez sur SharePoint et ajoutez cette colonne à l'affichage par défaut.
Ensuite, retournez à votre rapport Power BI et actualisez-le pour afficher cette colonne. Et voilà, la colonne est maintenant visible!
Passez maintenant à l'ajout du segment 'Ressources'. Pour cela, ajoutez un segment sur le rapport et modifiez le paramètre du style en 'Vignette'.
Testez maintenant votre rapport pour vous assurer que tout fonctionne comme prévu. Et voilà, votre rapport Gantt est prêt!
Merci de nous avoir suivis dans ce tutoriel. Restez à l'écoute pour plus de conseils et d'astuces sur Power BI!
Share

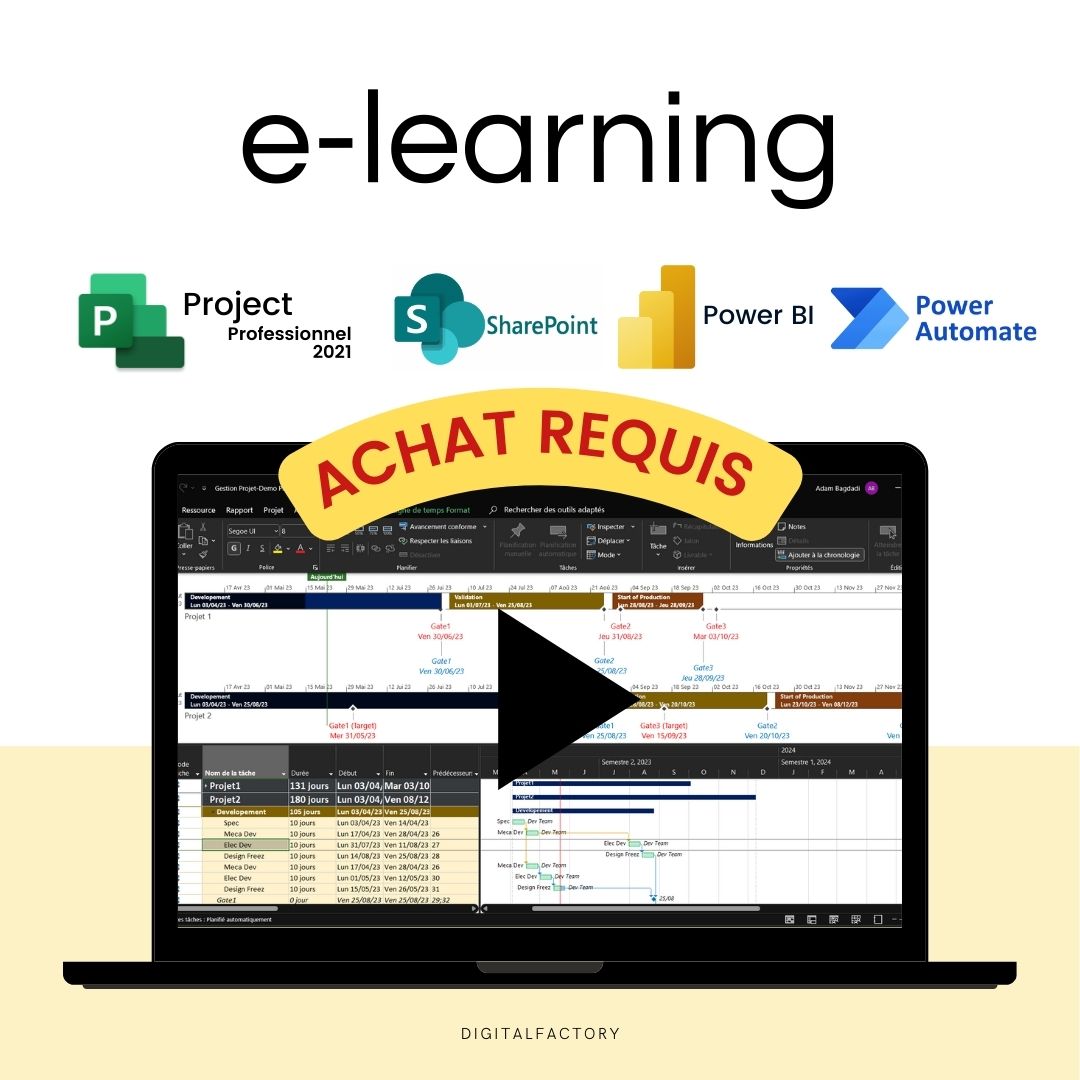
les étapes sont faciles à suivre, même pour les débutants !
Merci !
Blog posts
Tout afficher-

Cybersécurité industrielle : Défis et solutions
Table des matières Introduction Contexte et importance de la cybersécurité industrielle Principaux défis de la cybersécurité dans l'industrie Solutions et meilleures pratiques pour améliorer la cybersécurité industrielle Perspectives d'avenir et...
Cybersécurité industrielle : Défis et solutions
Table des matières Introduction Contexte et importance de la cybersécurité industrielle Principaux défis de la cybersécurité dans l'industrie Solutions et meilleures pratiques pour améliorer la cybersécurité industrielle Perspectives d'avenir et...
-

L'intégration de l'IA dans la logistique indust...
Table des Matières Introduction L'impact de l'IA sur la chaîne d'approvisionnement Défis et solutions dans l'intégration de l'IA Études de cas et succès notables Avenir de l'IA dans la logistique...
L'intégration de l'IA dans la logistique indust...
Table des Matières Introduction L'impact de l'IA sur la chaîne d'approvisionnement Défis et solutions dans l'intégration de l'IA Études de cas et succès notables Avenir de l'IA dans la logistique...
-

Drones dans l'industrie: Applications et bénéfices
Dans l'ère moderne de l'industrie, les drones ne sont pas seulement des outils de surveillance ; ils sont devenus essentiels pour la maintenance prédictive. Équipés de capteurs avancés, ces appareils...
Drones dans l'industrie: Applications et bénéfices
Dans l'ère moderne de l'industrie, les drones ne sont pas seulement des outils de surveillance ; ils sont devenus essentiels pour la maintenance prédictive. Équipés de capteurs avancés, ces appareils...





