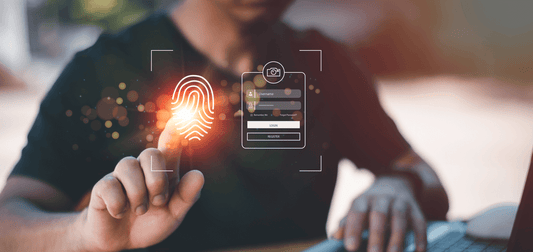Digital Factory
T2/ MS Project: Creating Task Links - Tutorial
Couldn't load pickup availability
Paid Tutorial: An access link will be sent to you after purchase.
In this MS Project tutorial, you will learn how to create links between tasks using 5 methods:
- Method 1: Link and unlink multiple tasks at the same time
- Method 2: Using the Gantt chart
- Method 3: Adding Predecessors to the Task Board
- Method 4: Viewing task information
- Method 5: Viewing the task details pane
The first method is simple. Select all the tasks you want to link, then click the Link Tasks button in the Task Ribbon. Each start of a task will be linked to the end of the previous task, what we call a Finish to Start link. To ungroup tasks, select the linked tasks and click Ungroup Tasks .
The second method is via the Gantt chart . Click on the first task, hold down the mouse button and drag the cursor to the next task. A link will be created. To unlink, right-click the link line and select Remove Link .
There are four types of task links in Microsoft Project.
1. Finish to Start (FD) , this is the most common type of link. Task B can only begin after task A is completed.
2. Start to Start (DD) , here both tasks start at the same time. Task B cannot start before task A begins.
3. Finish to Finish (FF) , both tasks finish at the same time. Task B cannot complete before task A is completed.
4. Start to Finish (DF) , task B cannot finish before task A begins. This is the least commonly used type of link.
In the Task Linking window, enter the number of days of lag you want between the two tasks. For example, if you want the second task to start two days after the first one finishes, type two. Then click Ok. Note that you can also enter a negative offset if you want the next task to start before the previous task finishes.
The third method is to use the task board . In the Predecessor column, enter the previous task number for each task you want to link. To unlink, simply remove the predecessor task number.
The fourth method is to double-click a task or click Information in the Task Ribbon. A window will open with several tabs. Go to the Predecessor tab, add or remove predecessor tasks as needed.
Finally, the fifth method is done by displaying the task details . Go to View tab, click Detail . In the pane that opens, you can add or remove predecessors, change the link type and offset.
Share

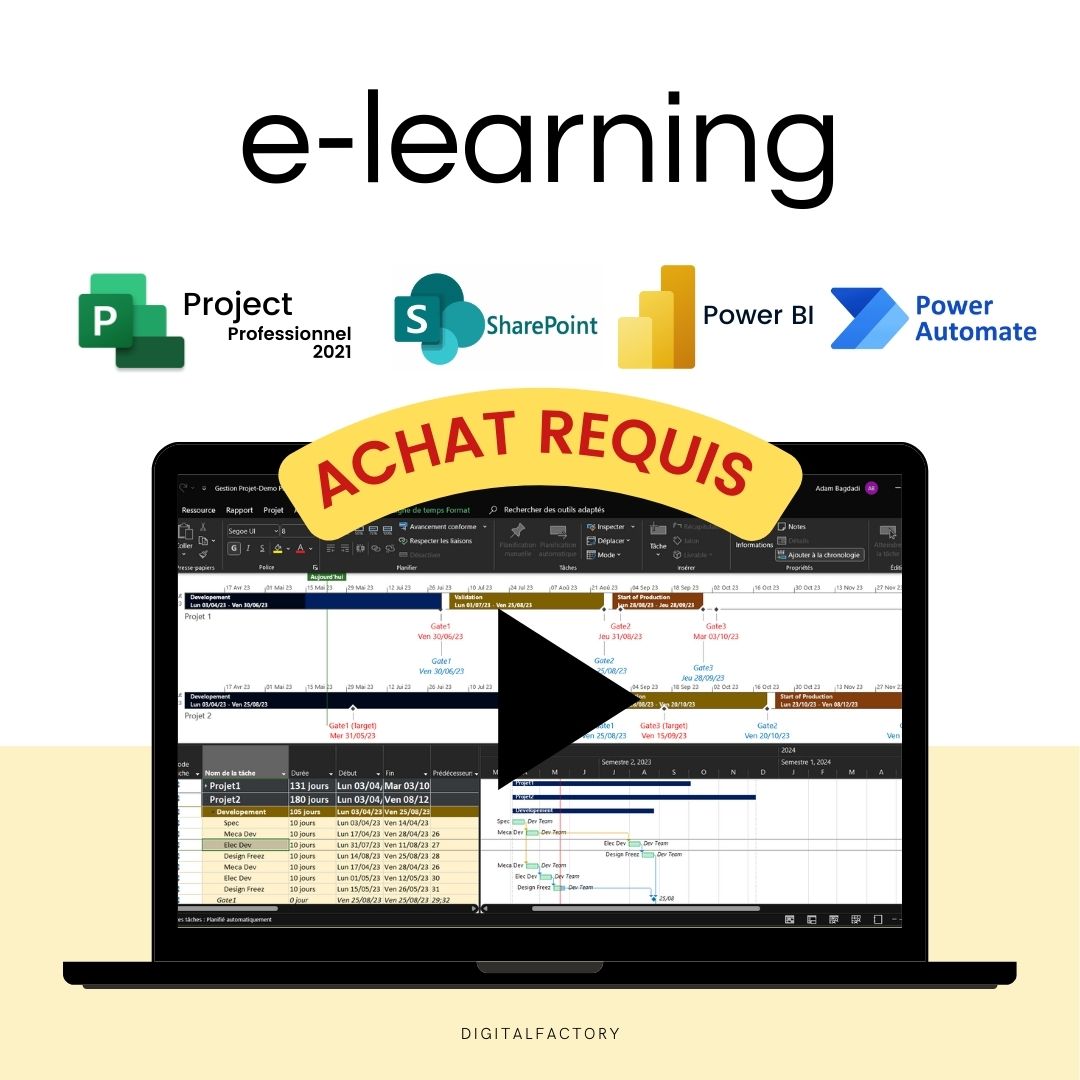
blog posts
View all-
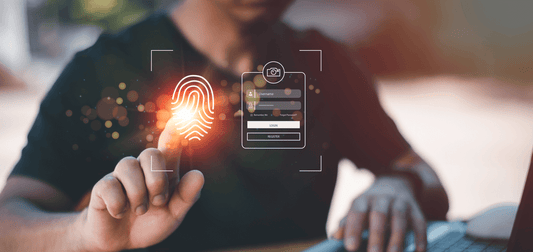
Industrial Cybersecurity: Challenges and Solutions
Contents Introduction Background and importance of industrial cybersecurity Top Cybersecurity Challenges in Industry Solutions and best practices to improve industrial cybersecurity Future Perspectives and Innovation in Industrial Cybersecurity Conclusion Introduction...
Industrial Cybersecurity: Challenges and Solutions
Contents Introduction Background and importance of industrial cybersecurity Top Cybersecurity Challenges in Industry Solutions and best practices to improve industrial cybersecurity Future Perspectives and Innovation in Industrial Cybersecurity Conclusion Introduction...
-

The integration of AI in industrial logistics
Contents Introduction The impact of AI on the supply chain Challenges and solutions in AI integration Case studies and notable successes Future of AI in industrial logistics How Businesses Can...
The integration of AI in industrial logistics
Contents Introduction The impact of AI on the supply chain Challenges and solutions in AI integration Case studies and notable successes Future of AI in industrial logistics How Businesses Can...
-

Drones in industry: Applications and benefits
In the modern era of industry, drones are not just surveillance tools; they have become essential for predictive maintenance. Equipped with advanced sensors, these flying devices capture critical data on...
Drones in industry: Applications and benefits
In the modern era of industry, drones are not just surveillance tools; they have become essential for predictive maintenance. Equipped with advanced sensors, these flying devices capture critical data on...