Digital Factory
T12/ MS Project - Tutorial: Connecting the MS project with Power BI
Couldn't load pickup availability
Paid Tutorial: An access link will be sent to you after purchase.
In this MS Project tutorial, you will learn how to connect your project planning with Power BI using an export of an Excel file as a connection gateway.
To get started, go to the View tab, then click Table and choose More Tables . Select the 'Export' table from the drop-down menu, then click Edit . A new window will open, allowing you to choose the columns you want to export. Remove columns that are not necessary for the analysis and add those that are essential . Name your table and click OK , then click Apply to verify your export table.
To return to the old table, click Table and select the old table. Next, go to the File tab , click Export , and then choose Save As . Save the file as Excel, give it a suitable name and click Save .
A window will open to map the fields to export. Select "Selected Data" , create a new mapping, and then click Next . Choose “Tasks,” then click Next again . Next, choose “Based on tables” and select the Power BI display board. Make sure all columns are mapped correctly. Click Next , save your mapping, and click Finish . Your export file is now created.
Now, open Power BI, click Connect , choose Excel Files , select your exported Excel file, check the fields and click Upload . Your exported data is now connected to Power BI.
When you update your project, remember to re-export the file overwriting the old file, so that the data is refreshed using the mapping we created.
Now let's say we want to add the Resource column to our export for analysis in Power BI. To do this, go back to Microsoft Project, click View , click Table , click More Tables , and then edit the Export table we created. Add the Resources column . Click OK , then click Apply to verify.
To return to the old table, click Table , then click Enter . We will now re-export this table. Follow all the export steps again, making sure to select the updated table and verifying that the Resources column is present.
Once the export is complete, return to Power BI and refresh.
Your report is up to date now. Thanks for following this tutorial!
Share

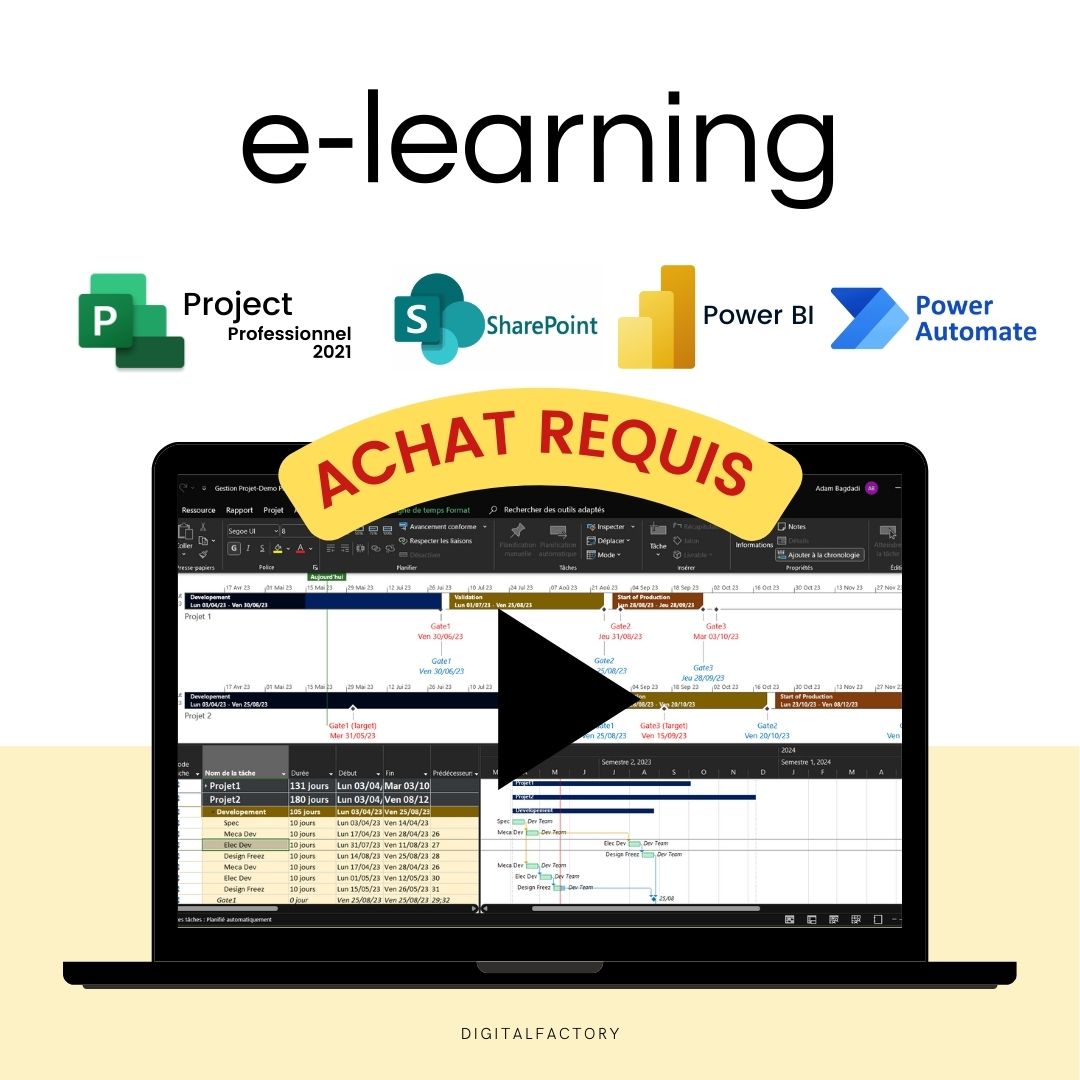
blog posts
View all-

The integration of AI in industrial logistics
Contents Introduction The impact of AI on the supply chain Challenges and solutions in AI integration Case studies and notable successes Future of AI in industrial logistics How Businesses Can...
The integration of AI in industrial logistics
Contents Introduction The impact of AI on the supply chain Challenges and solutions in AI integration Case studies and notable successes Future of AI in industrial logistics How Businesses Can...
-

Drones in industry: Applications and benefits
In the modern era of industry, drones are not just surveillance tools; they have become essential for predictive maintenance. Equipped with advanced sensors, these flying devices capture critical data on...
Drones in industry: Applications and benefits
In the modern era of industry, drones are not just surveillance tools; they have become essential for predictive maintenance. Equipped with advanced sensors, these flying devices capture critical data on...
-

Digital twins in industry 4.0
Digital twins represent a major innovation in the Industry 4.0 landscape, offering new ways to optimize industrial processes and boost operational efficiency. These virtual models, which are digital replicas of...
Digital twins in industry 4.0
Digital twins represent a major innovation in the Industry 4.0 landscape, offering new ways to optimize industrial processes and boost operational efficiency. These virtual models, which are digital replicas of...





