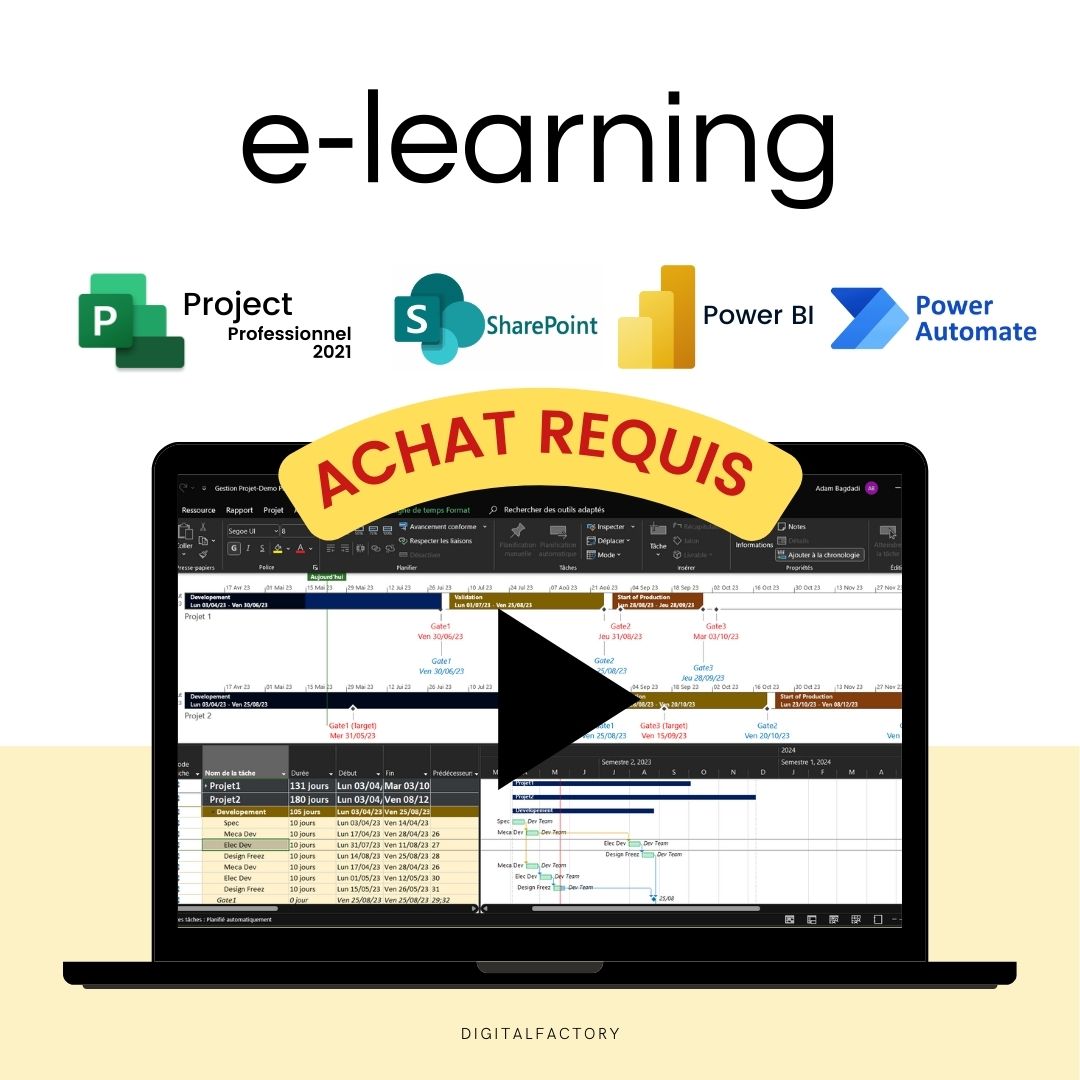S’abonner à notre newsletter
Soyez le premier à être informé des dernières solutions
Digital Factory
T14/ Power BI - Tutoriel : Connecter des données d'une Liste SharePoint synchronisée à Ms Project
T14/ Power BI - Tutoriel : Connecter des données d'une Liste SharePoint synchronisée à Ms Project
Impossible de charger la disponibilité du service de retrait
Tutoriel Payant : Un lien d'accès vous sera envoyé après achat.
Dans ce tutoriel Microsoft Power Automate, vous apprendrez à connecter à Power BI une liste SharePoint synchronisée à un Planning Ms project.
👉 Découvrez le programme complet de la formation
Créer des rapports avancés pour suivre vos projets complexes en temps réel.
Pour commencer, dans l'onglet Accueil, cliquez sur Obtenir des données. Dans le menu qui s'affiche, cliquez sur Plus pour voir plus d'options de sources de données. Dans la zone de recherche, tapez SharePoint et la source de données Liste SharePoint devrait apparaître dans la liste, cliquez dessus.
Cliquez sur Se connecter.
Maintenant, vous devez copier et coller le lien vers votre site SharePoint. Assurez-vous d'avoir ce lien à portée de main. Sélectionnez l'implémentation 2.0, ceci est important pour garantir la meilleure compatibilité et performance. Une fois que vous avez fait cela, cliquez sur OK.
Vous pouvez maintenant sélectionner les listes que vous souhaitez connecter. Pour ce faire, cochez simplement les cases à côté de leur nom. Une fois que vous avez sélectionné toutes les listes que vous souhaitez, cliquez sur Charger. Et voilà, vous avez maintenant connecté vos données de SharePoint.
Dans la suite de notre démonstration, nous allons maintenant préparer les données pour l'analyse. Dans l'onglet Accueil, cliquez sur Transformer les données. Vous allez voir que l'éditeur Power Query s'ouvre. La première chose que nous allons faire est de mettre à jour les types de données. Pour ce faire, sélectionnez la colonne dont vous voulez changer le type. Ensuite, dans l'onglet Transformer, nous allons modifier le type de données des colonnes. Si vous avez des colonnes avec des dates, assurez-vous de changer le type en Date. Si vous avez des nombres, choisissez Nombre décimal. Il est très important de vérifier que les données ont le bon type, c'est un aspect crucial pour la création de rapport fiable et précis. En suivant ces étapes, vous vous assurez que vos données sont correctement formatées et prêtes pour l'analyse dans Power BI.
Pour appliquer vos modifications, revenez à l'onglet Accueil et cliquez sur Fermer et appliquer.
Pour une modification plus basique de vos données, vous pouvez également cliquer sur Vue des données dans le ruban à gauche. Cette fonctionnalité vous permet de faire des modifications rapides sans avoir à entrer dans l'éditeur Power Query.
La colonne que vous voyez connectée dans Power BI sont celles qui existent dans l'affichage par défaut de SharePoint. Si vous souhaitez ajouter de nouvelles colonnes, vous devez soit les afficher dans SharePoint, soit mapper de nouvelles colonnes de MS Project.
Tout d'abord, ouvrez votre planning MS Project qui est synchronisé avec SharePoint. Ensuite, dans le menu Fichier, cliquez sur Informations. À partir de là, vous pouvez commencer à mapper les nouveaux champs. Dans notre cas, nous allons mapper les colonnes Dates de début et fin de référence.
Une fois que vous avez mappé les nouvelles colonnes, cliquez sur OK. N'oubliez pas d'enregistrer vos modifications pour synchroniser les nouvelles données.
Maintenant, retournons à SharePoint. Dans l'affichage par défaut, cliquez sur les trois points verticaux, puis sur Modifier cet affichage. Cochez les colonnes que nous venons de mapper.
Et voilà, vous avez ajouté de nouvelles colonnes à votre source de données.
Actualisez votre rapport Power BI, cette action va charger les nouvelles colonnes dans vos données de rapport. Vous devriez maintenant voir les nouvelles colonnes que vous avez ajoutées depuis SharePoint apparaître dans vos données de rapport.
Vous devez maintenant mettre à jour les formats des colonnes date de référence en date, depuis l'éditeur Power Query ou bien depuis la Vue de données.
Pour aller plus loin dans notre analyse et afin de créer un rapport sur la charge de travail, nous pouvons ajouter les colonnes Travail et Récapitulatif. Cela nous permettra d'analyser le temps passé par chaque ressource et sur chaque tâche. Pour la suite de cette vidéo, nous allons donc mapper et connecter ces deux colonnes à Power BI. Ces données sont indispensables pour une bonne analyse du planning et des ressources. En incorporant ces éléments à notre modèle de données, nous pourrons avoir une vue détaillée de la distribution du travail, ce qui nous aidera à optimiser la gestion des ressources et à améliorer la planification.
Pour intégrer les colonnes Travail et Récapitulatif dans votre rapport Power BI, vous allez répéter les actions que nous avons réalisées dans ce tutoriel : à savoir, mapper les champs depuis votre planning Project, afficher ces colonnes dans l'affichage par défaut de SharePoint, actualiser les données dans Power BI, et préparer ces données dans l'éditeur Power Query ou la Vue de données.
Pour exploiter efficacement la colonne Travail dans notre analyse, nous devons la transformer en Nombre décimal. Pour ce faire, nous allons utiliser Power Query dans Power BI. Tout d'abord, ouvrez Power Query et cliquez sur Actualiser. Ensuite, sélectionnez la colonne Travail. Dans l'onglet Accueil, cliquez sur Remplacer les données. Cela va ouvrir une nouvelle fenêtre où vous pourrez effectuer des remplacements dans vos données. Dans cette fenêtre, remplacez "heure" par un champ vide, et faites de même pour l'espace. Assurez-vous de faire ces deux remplacements pour préparer correctement la colonne à être transformée. Maintenant que les heures et les espaces ont été supprimés, vous pouvez changer le type de la colonne Travail en Nombre décimal.
Connectez maintenant la colonne Récapitulatif en suivant les mêmes étapes.
Merci d'avoir suivi ce tuto. Dans la prochaine partie de cette série, nous montrerons comment exploiter ces données pour créer des rapports significatifs. Nous espérons vous retrouver pour la suite de ce tutoriel.
Share
- Accédez à votre produit en 30 secondes : étapes 👇
FAQ
Comment vais-je recevoir les liens vers les vidéos ?
Les liens vers les vidéos seront envoyés à l'adresse email que vous avez utilisée pour passer commande. Assurez-vous de vérifier votre boîte de réception et votre dossier de spam.
Aurai-je un accès illimité aux vidéos ?
Oui, vous aurez un accès illimité aux vidéos à vie. Vous pouvez les visionner autant de fois que nécessaire pour bien assimiler le contenu.
Les vidéos sont-elles téléchargeables ?
Non, les vidéos ne sont pas téléchargeables. Elles sont uniquement accessibles en ligne via les liens fournis après la commande.
Puis-je partager les liens des vidéos avec d'autres personnes ?
Non, les liens des vidéos sont strictement personnels et ne doivent pas être partagés. Ils sont destinés uniquement à l'usage de l'acheteur.
Y a-t-il un support disponible si j'ai des questions sur le contenu des vidéos ?
Oui, si vous avez des questions sur le contenu des vidéos, vous pouvez nous contacter à [hello@digitalfactory.store]. Nous serons ravis de vous aider.
Offres d'abonnement
Abonnement - Accès tutoriels et modèles Excel, Power BI et Ms project
Pack Corporate
- Aucune contrainte de renouvellement
- Accès complet à tous les tutoriels :
- MS Project : Planification, Ressources
- Power BI : Préparation des données, Dashboards
- Power Automate : Automatisation des workflows
- Accès complet à tous les modèles :
- Gestion de projet, Efficacité opérationnelle, Lean,...
- Tableaux de bord premium inclus
- Téléchargements illimités
- Espace personnel inclus
- Support de 30 minutes inclus
Abonnement Mensuel
- Accès complet à tous les tutoriels :
- MS Project : Planification, Ressources
- Power BI : Préparation des données, Dashboards
- Power Automate : Automatisation des workflows
- Accès complet à tous les modèles :
- Gestion de projet, Efficacité opérationnelle, Lean,...
- Tableaux de bord premium inclus
- Téléchargements illimités
- Espace personnel inclus
- Support de 30 minutes inclus
Abonnement Annuel
- Tous les avantages du mensuel
- Économisez 36% par rapport au mensuel
- Consultation prioritaire avec un expert
- Mises à jour et nouveaux modèles chaque semaine
Gratuit
- Accès aux modèles gratuit
- Accès à des tutoriels gratuit
- Actualités et mises à jour
Articles de blog
Tout afficher-

Drones dans l'industrie: Applications et bénéfices
Dans l'ère moderne de l'industrie, les drones ne sont pas seulement des outils de surveillance ; ils sont devenus essentiels pour la maintenance prédictive. Équipés de capteurs avancés, ces appareils...
Drones dans l'industrie: Applications et bénéfices
Dans l'ère moderne de l'industrie, les drones ne sont pas seulement des outils de surveillance ; ils sont devenus essentiels pour la maintenance prédictive. Équipés de capteurs avancés, ces appareils...
-

L'intégration de l'IA dans la logistique indust...
Table des Matières Introduction L'impact de l'IA sur la chaîne d'approvisionnement Défis et solutions dans l'intégration de l'IA Études de cas et succès notables Avenir de l'IA dans la logistique...
1 commentaireL'intégration de l'IA dans la logistique indust...
Table des Matières Introduction L'impact de l'IA sur la chaîne d'approvisionnement Défis et solutions dans l'intégration de l'IA Études de cas et succès notables Avenir de l'IA dans la logistique...
1 commentaire -

L'analyse prédictive dans la gestion de la prod...
Table des Matières Introduction Fondamentaux de l'Analyse Prédictive dans la Gestion de la Production Applications Pratiques de l'Analyse Prédictive Comment Intégrer l'Analyse Prédictive dans la Production Défis et Perspectives Conclusion...
L'analyse prédictive dans la gestion de la prod...
Table des Matières Introduction Fondamentaux de l'Analyse Prédictive dans la Gestion de la Production Applications Pratiques de l'Analyse Prédictive Comment Intégrer l'Analyse Prédictive dans la Production Défis et Perspectives Conclusion...
Des questions?