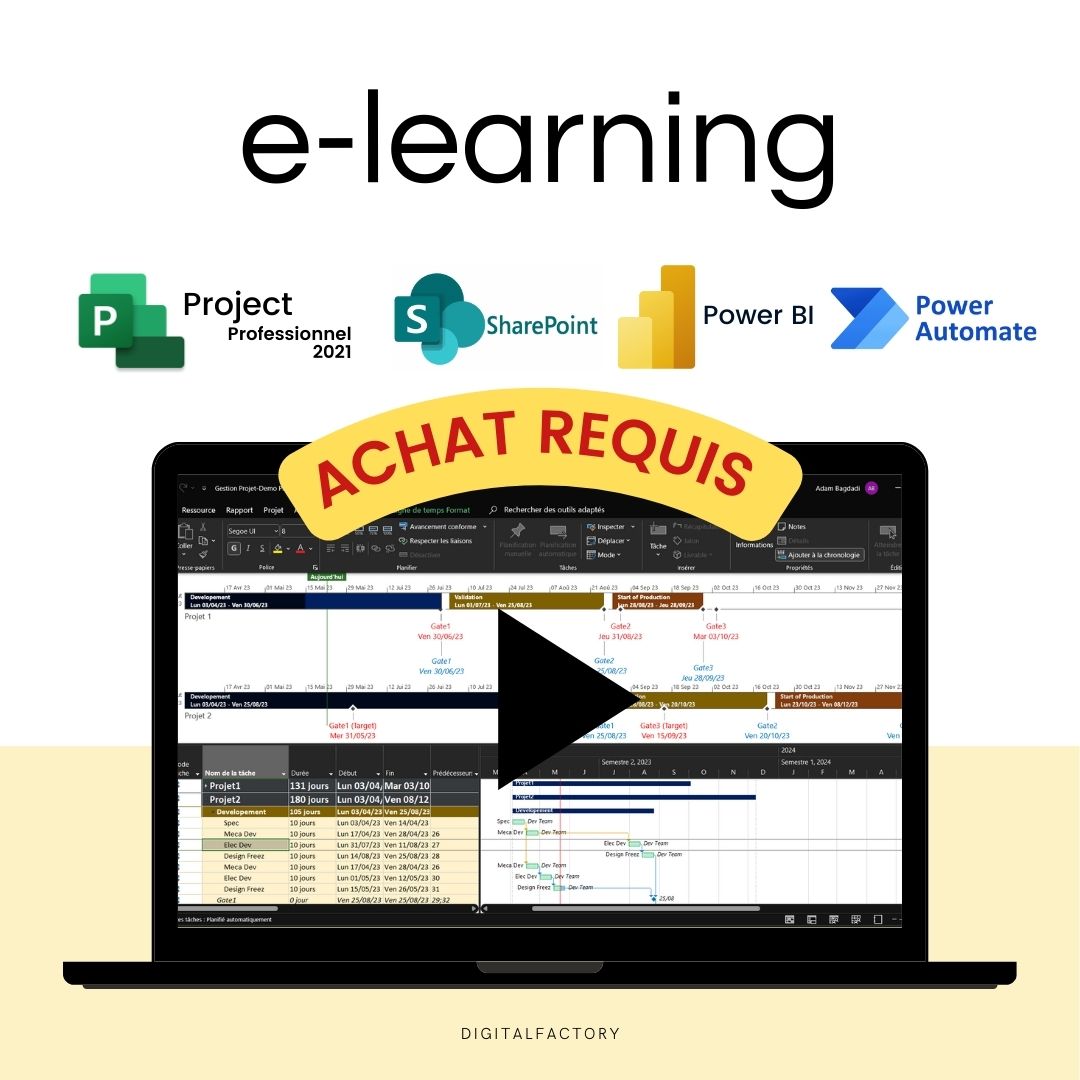S’abonner à notre newsletter
Soyez le premier à être informé des dernières solutions
Digital Factory
T16/ Power BI - Tutoriel : Créer un rapport Ressource pour votre Planning Ms Project - Mise à jour en temps réel
T16/ Power BI - Tutoriel : Créer un rapport Ressource pour votre Planning Ms Project - Mise à jour en temps réel
Impossible de charger la disponibilité du service de retrait
Tutoriel Payant : Un lien d'accès vous sera envoyé après achat.
Dans ce tutoriel Microsoft Power BI, vous apprendrez à créer un rapport Ressources pour votre Planning Ms project.
Créer des rapports avancés pour suivre vos projets complexes en temps réel.
👉 Découvrez le programme complet de la formation
Le suivi en temps réel des ressources est essentiel dans la gestion de projets. Cela vous permet d'évaluer l'efficacité de l'utilisation des ressources, de surveiller la charge de travail et de prévoir les besoins futurs. De plus, partager ces informations avec les équipes permet non seulement une meilleure transparence, mais aussi une répartition plus équitable du travail. Les membres de l'équipe peuvent ainsi visualiser leur charge de travail, s'organiser plus efficacement et participer plus activement à la gestion des ressources.
Commençons par créer des cartes pour mettre en lumière les aspects importants de notre projet, comme le nombre de projets, le nombre de tâches, la charge de travail et le reste à faire. Pour créer une carte, cliquez sur l'icône carte dans le volet de visualisation. Pour chaque carte, assurez-vous de sélectionner la métrique correspondante dans le volet champ.
Maintenant que nos cartes sont créées, nous allons les mettre en forme pour améliorer leur apparence et leur lisibilité. Power BI offre de nombreuses options pour personnaliser vos cartes. Pour ajouter une ombre, sélectionnez la carte que vous souhaitez modifier, puis cliquez sur l'icône format dans le volet visualisation. Dans la section ombre activez l'interrupteur pour activer cette fonctionnalité. Vous pouvez ajuster la couleur, le flou, l'angle et la profondeur de l'ombre pour obtenir l'effet Désiré.
Si vous souhaitez ajouter une bordure à votre carte, naviguez vers la section bordure dans le même menu de format et activez l'interrupteur. Vous pouvez également choisir la couleur, le rayon et l'épaisseur de la bordure. Prenez le temps de jouer avec ces options pour donner à vos cartes une apparence qui correspond à vos préférences et à votre marque. La mise en forme est une excellente façon d'améliorer la lisibilité et l'attrait visuel de votre rapport.
Maintenant que nous avons une carte formatée à notre goût, il serait intéressant de créer plus de cartes avec d'autres champs importants. Et bonne nouvelle, il n'est pas nécessaire de recommencer le processus de formatage à chaque fois. Nous pouvons simplement dupliquer la carte formatée que nous avons déjà créée. Pour cela, sélectionnez la carte que vous voulez dupliquer, puis appuyez sur contrôle plus C sur votre clavier pour la copier. Ensuite, appuyez sur contrôle plus V pour la coller. Vous verrez qu'une copie exacte de la carte apparaîtra à côté de l'original. Vous pouvez aussi utiliser votre souris en maintenant contrôle enfoncé. Cliquez sur la carte et tout en gardant le bouton de la souris enfoncée, faites glisser la carte pour créer une copie.
Il suffit maintenant de remplacer le champ de la carte dupliquée par le nouveau champ que vous voulez visualiser. Pour cela, sélectionnez la nouvelle carte allez dans le volet de champ, décocher le champ actuel et cocher le nouveau champ que vous voulez ajouter.
Il est maintenant temps de passer à notre graphique à barre pour visualiser la charge de travail à venir par équipe. Pour cela, sélectionnez l'icône graphique à barre dans le volet visualisation. Pour l'axe X nous allons ajouter la date de début. Pour l'axe y nous allons ajouter le travail. Et pour la légende, nous allons ajouter le nom de la ressource. Ces paramètres vont nous permettre de visualiser clairement la répartition du travail parmi les différentes équipes au fil du temps.
Passons maintenant à la mise en forme de notre graphique à barres. Pour changer la couleur des barres, vous pouvez changer les couleurs des barres en sélectionnant "Format", puis "Data colors". De là, vous pouvez choisir une nouvelle couleur pour vos barres.
Pour ajouter des libellés de données, sélectionnez "Data labels" et activez le bouton interrupteur.
Si vous voulez afficher le total des données sur votre graphique, activez l'option "Total labels".
Il est maintenant temps de filtrer les tâches non récapitulatives et non achevées. Pour cela, allez dans la section "Filters", puis sélectionnez "Tasks" et enfin excluez les tâches non récapitulatives et non achevées. Ce filtre nous donnera une image plus précise du travail à venir.
À ce stade, nous avons un graphique à barres bien formaté qui montre clairement la charge de travail par équipe au fil du temps.
Pour appliquer la même mise en forme que les cartes, cliquez sur une de vos cartes formatées pour la sélectionner, puis allez dans l'onglet "Accueil" de la barre d'outils en haut et cliquez sur "Appliquer la mise en Forme". Votre curseur se transformera alors en pinceau.
Cliquez ensuite sur le graphique à barres pour lui appliquer la même mise en forme.
Créons maintenant un tableau Matrix pour avoir une synthèse en fonction du filtre. Pour ce faire, sélectionnez "Matrix" dans le volet "Visualizations" et ajoutez les colonnes pertinentes.
Passons maintenant à la création d'un graphique en secteur pour visualiser la répartition de la charge de travail par ressource. Les graphiques en secteur sont très utiles pour comparer rapidement des proportions.
Pour commencer, sélectionnez l'icône de graphique en secteur dans le volet "Visualizations". Ensuite, configurez les paramètres de votre graphique. Mettez le nom de la ressource en légende. Cela nous permettra de savoir à quelle ressource correspond chaque section de notre graphique en secteur.
Ensuite, ajoutez la somme du travail comme valeur. Cela divisera notre graphique en secteur en sections proportionnelles à la charge de travail de chaque ressource, nous permettant de voir facilement qui a le plus de travail à venir.
N'oubliez pas de filtrer les tâches achevées et récapitulatives pour ne pas doubler la charge de travail. Pour cela, allez dans "Filter", puis "Tasks" et excluez les tâches achevées et récapitulatives.
Il est maintenant temps d'ajouter une timeline à notre rapport. Une timeline est un excellent outil pour visualiser la progression du projet dans le temps. Pour ajouter une timeline, allez dans le volet "Visualizations", puis cliquez sur l'icône "Get more visuals". Cela vous mènera à la bibliothèque de visuels.
Une fois dans la bibliothèque de visuels, recherchez "Timeline" dans la barre de recherche. Lorsque vous trouvez la visualisation "Timeline", cliquez sur "Add" pour l'ajouter à votre rapport.
Maintenant, revenez à votre rapport et vous verrez que l'icône de la timeline a été ajoutée à votre volet de visualisations. Cliquez dessus pour ajouter une timeline à votre rapport.
Et voilà, nous avons maintenant une timeline dans notre rapport qui nous permet de suivre la progression du projet dans le temps. Vous pouvez personnaliser cette timeline en ajoutant et en modifiant les champs pour l'adapter à vos besoins.
Nous allons maintenant ajouter un graphique à barres pour visualiser les tâches par état. Pour cela, sélectionnez l'icône du graphique à barres dans le volet "Visualizations". Ensuite, ajoutez la colonne "Task" comme axe et la colonne "Status" comme valeur.
Maintenant que notre rapport est complet, nous pouvons le sauvegarder et le partager avec d'autres. Pour sauvegarder votre rapport, allez dans "File" puis "Save". Pour partager votre rapport, allez dans "File" puis "Publish".
En suivant ces étapes, vous serez en mesure de créer un rapport détaillé qui met en évidence l'état actuel de votre projet et vous donne un aperçu clair de la charge de travail à venir. Nous espérons que ce guide vous aidera à maximiser l'efficacité de votre gestion de projet. Si vous avez d'autres questions, n'hésitez pas à demander.
Pour accéder à cette vidéo, une commande préalable est nécessaire. Suite à votre commande, un lien d'accès privé vous sera transmis directement.
Share
- Accédez à votre produit en 30 secondes : étapes 👇
FAQ
Comment vais-je recevoir les liens vers les vidéos ?
Les liens vers les vidéos seront envoyés à l'adresse email que vous avez utilisée pour passer commande. Assurez-vous de vérifier votre boîte de réception et votre dossier de spam.
Aurai-je un accès illimité aux vidéos ?
Oui, vous aurez un accès illimité aux vidéos à vie. Vous pouvez les visionner autant de fois que nécessaire pour bien assimiler le contenu.
Les vidéos sont-elles téléchargeables ?
Non, les vidéos ne sont pas téléchargeables. Elles sont uniquement accessibles en ligne via les liens fournis après la commande.
Puis-je partager les liens des vidéos avec d'autres personnes ?
Non, les liens des vidéos sont strictement personnels et ne doivent pas être partagés. Ils sont destinés uniquement à l'usage de l'acheteur.
Y a-t-il un support disponible si j'ai des questions sur le contenu des vidéos ?
Oui, si vous avez des questions sur le contenu des vidéos, vous pouvez nous contacter à [hello@digitalfactory.store]. Nous serons ravis de vous aider.
Offres d'abonnement
Abonnement - Accès tutoriels et modèles Excel, Power BI et Ms project
Pack Corporate
- Aucune contrainte de renouvellement
- Accès complet à tous les tutoriels :
- MS Project : Planification, Ressources
- Power BI : Préparation des données, Dashboards
- Power Automate : Automatisation des workflows
- Accès complet à tous les modèles :
- Gestion de projet, Efficacité opérationnelle, Lean,...
- Tableaux de bord premium inclus
- Téléchargements illimités
- Espace personnel inclus
- Support de 30 minutes inclus
Abonnement Mensuel
- Accès complet à tous les tutoriels :
- MS Project : Planification, Ressources
- Power BI : Préparation des données, Dashboards
- Power Automate : Automatisation des workflows
- Accès complet à tous les modèles :
- Gestion de projet, Efficacité opérationnelle, Lean,...
- Tableaux de bord premium inclus
- Téléchargements illimités
- Espace personnel inclus
- Support de 30 minutes inclus
Abonnement Annuel
- Tous les avantages du mensuel
- Économisez 36% par rapport au mensuel
- Consultation prioritaire avec un expert
- Mises à jour et nouveaux modèles chaque semaine
Gratuit
- Accès aux modèles gratuit
- Accès à des tutoriels gratuit
- Actualités et mises à jour
Articles de blog
Tout afficher-

Drones dans l'industrie: Applications et bénéfices
Dans l'ère moderne de l'industrie, les drones ne sont pas seulement des outils de surveillance ; ils sont devenus essentiels pour la maintenance prédictive. Équipés de capteurs avancés, ces appareils...
Drones dans l'industrie: Applications et bénéfices
Dans l'ère moderne de l'industrie, les drones ne sont pas seulement des outils de surveillance ; ils sont devenus essentiels pour la maintenance prédictive. Équipés de capteurs avancés, ces appareils...
-

L'intégration de l'IA dans la logistique indust...
Table des Matières Introduction L'impact de l'IA sur la chaîne d'approvisionnement Défis et solutions dans l'intégration de l'IA Études de cas et succès notables Avenir de l'IA dans la logistique...
1 commentaireL'intégration de l'IA dans la logistique indust...
Table des Matières Introduction L'impact de l'IA sur la chaîne d'approvisionnement Défis et solutions dans l'intégration de l'IA Études de cas et succès notables Avenir de l'IA dans la logistique...
1 commentaire -

L'analyse prédictive dans la gestion de la prod...
Table des Matières Introduction Fondamentaux de l'Analyse Prédictive dans la Gestion de la Production Applications Pratiques de l'Analyse Prédictive Comment Intégrer l'Analyse Prédictive dans la Production Défis et Perspectives Conclusion...
L'analyse prédictive dans la gestion de la prod...
Table des Matières Introduction Fondamentaux de l'Analyse Prédictive dans la Gestion de la Production Applications Pratiques de l'Analyse Prédictive Comment Intégrer l'Analyse Prédictive dans la Production Défis et Perspectives Conclusion...
Des questions?