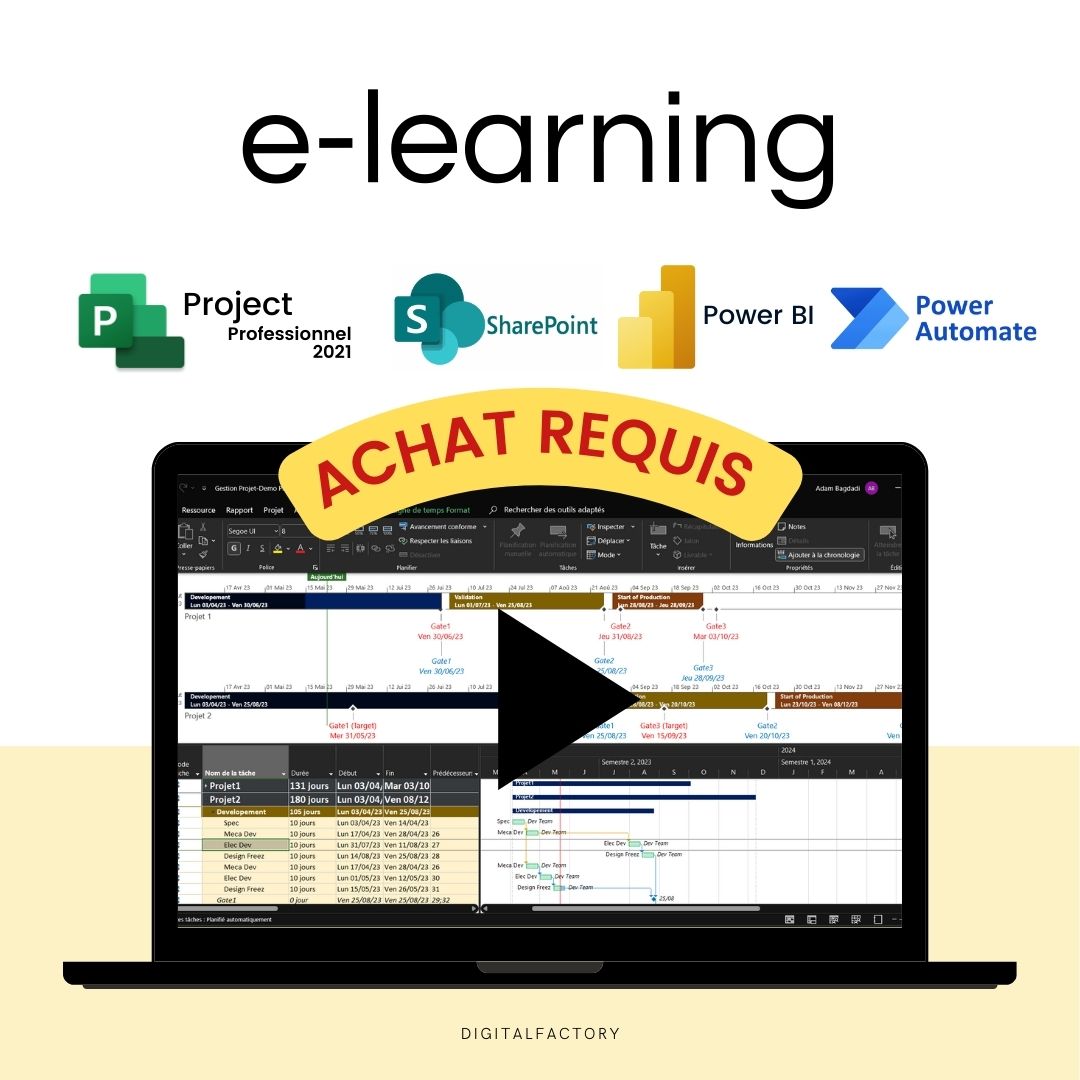Subscribe to our newsletter
Be the first to know about the latest solutions
Digital Factory
T16/ Power BI - Tutorial: Create a Resource report for your Ms Project Planning - Real-time update
T16/ Power BI - Tutorial: Create a Resource report for your Ms Project Planning - Real-time update
Couldn't load pickup availability
Paid Tutorial: An access link will be sent to you after purchase.
In this Microsoft Power BI tutorial, you will learn how to create a Resources report for your Ms project Planning.
Create advanced reports to track your complex projects in real time.
👉 Discover the full training program
Real-time resource tracking is essential in project management. It allows you to assess the efficiency of resource usage, monitor workload, and forecast future needs. Additionally, sharing this information with teams not only allows for greater transparency, but also a more equitable distribution of work. Team members can visualize their workload, organize themselves more effectively, and participate more actively in resource management.
Let’s start by creating cards to highlight important aspects of our project, such as number of projects, number of tasks, workload, and remaining to do. To create a card, click the card icon in the visualization pane. For each card, make sure to select the corresponding metric in the field pane.
Now that our maps are created, let's format them to improve their appearance and readability. Power BI offers many options to customize your maps. To add a shadow, select the map you want to edit and click the format icon in the visualization pane. In the shadow section, turn on the switch to enable this feature. You can adjust the color, blur, angle, and depth of the shadow to achieve the desired effect.
If you want to add a border to your map, navigate to the border section in the same format menu and turn on the switch. You can also choose the border color, radius, and thickness. Take some time to play around with these options to give your maps a look that matches your preferences and brand. Formatting is a great way to improve the readability and visual appeal of your report.
Now that we have a map formatted to our liking, it would be interesting to create more maps with other important fields. And the good news is that there is no need to start the formatting process over again each time. We can simply duplicate the formatted map that we have already created. To do this, select the map that you want to duplicate and then press control plus C on your keyboard to copy it. Then, press control plus V to paste it. You will see that an exact copy of the map will appear next to the original. You can also use your mouse by holding down control. Click on the map and while keeping the mouse button pressed, drag the map to create a copy.
Now all you need to do is replace the duplicated card field with the new field you want to view. To do this, select the new card, go to the field pane, uncheck the current field and check the new field you want to add.
Now it's time to move on to our bar chart to visualize the upcoming workload by team. To do this, select the bar chart icon in the visualization pane. For the X axis we'll add the start date. For the y axis we'll add the work. And for the legend, we'll add the resource name. These parameters will allow us to clearly visualize the distribution of work among the different teams over time.
Now let's move on to formatting our bar chart. To change the color of the bars, you can change the bar colors by selecting "Format" and then "Data colors". From there, you can choose a new color for your bars.
To add data labels, select "Data labels" and turn on the switch button.
If you want to display the total data on your chart, enable the "Total labels" option.
Now it's time to filter out the non-summary and uncompleted tasks . To do this, go to the "Filters" section, then select "Tasks" and finally exclude the non-summary and uncompleted tasks. This filter will give us a more accurate picture of the work ahead.
At this point we have a nicely formatted bar chart that clearly shows the workload per team over time.
To apply the same formatting as the cards, click on one of your formatted cards to select it, then go to the "Home" tab in the toolbar at the top and click "Apply Formatting". Your cursor will then change to a paintbrush.
Then click on the bar chart to apply the same formatting to it.
Now let's create a Matrix table to have a summary based on the filter. To do this, select "Matrix" in the "Visualizations" pane and add the relevant columns.
Now let's move on to creating a pie chart to visualize the distribution of workload by resource. Pie charts are very useful for quickly comparing proportions.
To get started, select the pie chart icon in the Visualizations pane. Next, configure your chart settings. Put the resource name in the legend. This will help us know which resource each section of our pie chart corresponds to.
Next, add the sum of work as a value. This will divide our pie chart into sections proportional to each resource's workload, allowing us to easily see who has the most work coming up.
Don't forget to filter out completed and summary tasks to avoid doubling the workload. To do this, go to "Filter", then "Tasks" and exclude completed and summary tasks.
Now it’s time to add a timeline to our report. A timeline is a great tool to visualize the progress of the project over time. To add a timeline, go to the “Visualizations” pane and click the “Get more visuals” icon. This will take you to the visuals library.
Once in the Visual Library, search for “Timeline” in the search bar. When you find the “Timeline” visualization, click “Add” to add it to your report.
Now, go back to your report and you will see that the timeline icon has been added to your visualizations pane. Click on it to add a timeline to your report.
And there you have it, we now have a timeline in our report that allows us to track the progress of the project over time. You can customize this timeline by adding and editing fields to suit your needs.
Now we'll add a bar chart to visualize tasks by status. To do this, select the bar chart icon in the Visualizations pane. Then, add the "Task" column as the axis and the "Status" column as the value.
Now that our report is complete, we can save it and share it with others. To save your report, go to "File" then "Save". To share your report, go to "File" then "Publish".
By following these steps, you will be able to create a detailed report that highlights the current status of your project and gives you a clear overview of the upcoming workload. We hope this guide will help you maximize the efficiency of your project management. If you have any further questions, please feel free to ask.
To access this video, a prior order is required. Following your order, a private access link will be sent to you directly.
Share
- Access your product in 30 seconds: steps 👇
FAQs
How will I receive links to the videos?
Links to the videos will be sent to the email address you used to place your order. Be sure to check your inbox and spam folder.
Will I have unlimited access to videos?
Yes, you will have unlimited access to videos for life. You can watch them as many times as necessary to fully assimilate the content.
Are the videos downloadable?
No, the videos are not downloadable. They are only accessible online via the links provided after ordering.
Can I share video links with others?
No, video links are strictly personal and should not be shared. They are intended solely for the use of the buyer.
Is there support available if I have questions about the content of the videos?
Yes, if you have any questions about the content of the videos, you can contact us at [hello@digitalfactory.store]. We would be delighted to help you.
Subscription offers
Subscription - Access to Excel, Power BI and Ms project tutorials and models
Corporate Pack
- No renewal constraints
- Full access to all tutorials:
- MS Project: Planning, Resources
- Power BI: Data Preparation, Dashboards
- Power Automate: Workflow Automation
- Full access to all models:
- Project management, Operational efficiency, Lean,...
- Premium Dashboards Included
- Unlimited downloads
- Personal space included
- 30 minute support included
Monthly Subscription
- Full access to all tutorials:
- MS Project: Planning, Resources
- Power BI: Data Preparation, Dashboards
- Power Automate: Workflow Automation
- Full access to all models:
- Project management, Operational efficiency, Lean,...
- Premium Dashboards Included
- Unlimited downloads
- Personal space included
- 30 minute support included
Annual Subscription
- All the advantages of the monthly
- Save 36% compared to monthly
- Priority consultation with an expert
- Updates and new models every week
Any questions?