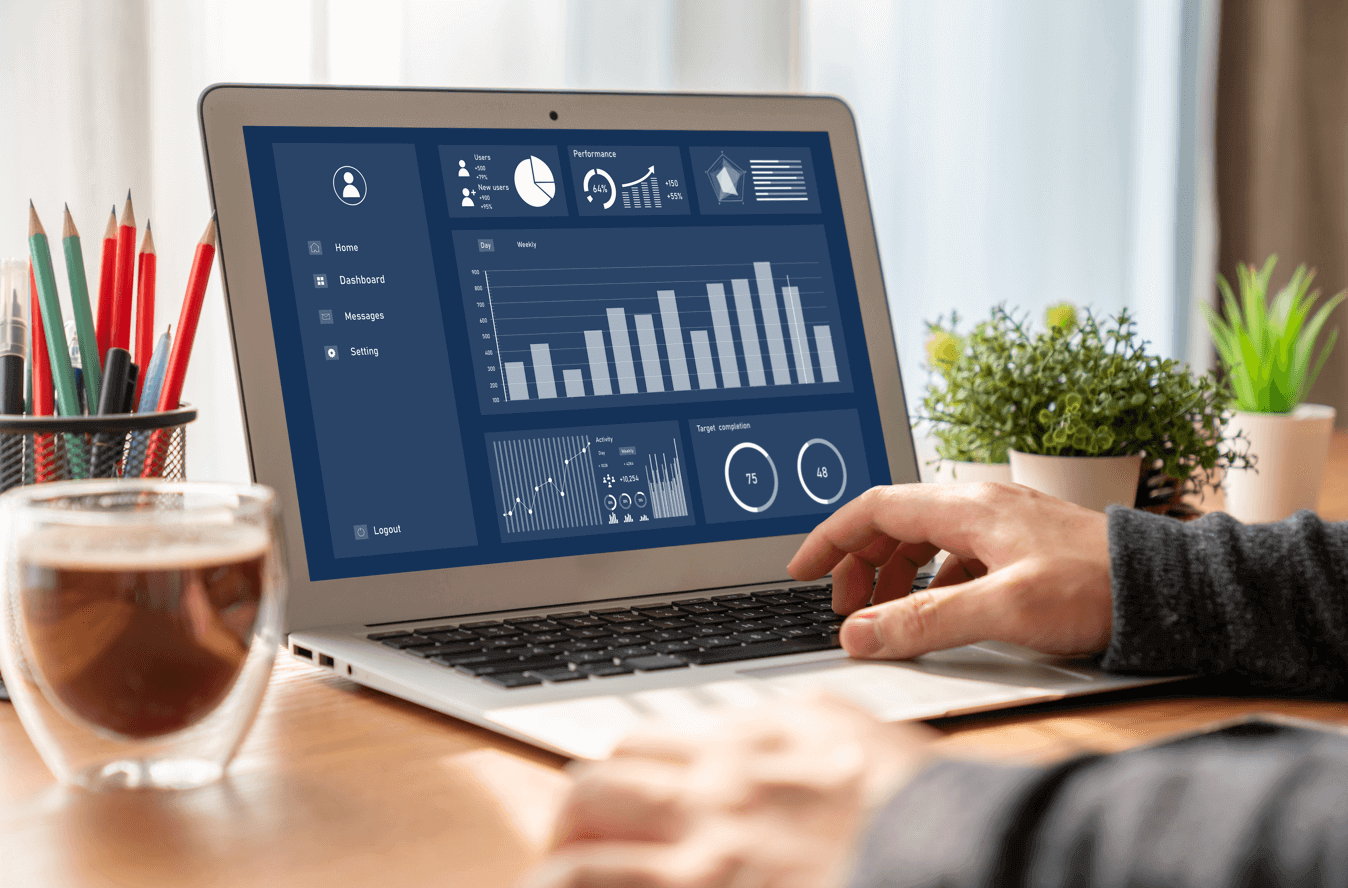
Create a Power BI Dashboard in 5 Steps
Table of Contents
- Introduction
- Understanding Power BI Basics
- Data Preparation
- Interactivity and Filtering
- Publish and Share Your Dashboard
- Optimization and Continuous Maintenance
- Conclusion
Introduction
In a world where data analytics has become a strategic asset, businesses need to transform this information into actionable insights to make informed decisions. Dashboards play a vital role in this process by allowing data to be visualized and analyzed in a clear and concise manner. Power BI stands out as a powerful and flexible solution, ideal for creating interactive and dynamic dashboards. This article will guide you through the essential steps to design an effective dashboard with Power BI, whether you are a beginner or an experienced user.
Understanding Power BI Basics
Power BI is more than just data visualization software; it is a complete platform that allows you to connect, transform, and model data from various sources. This tool stands out for its ability to integrate multiple data sources and offer interactive and personalized visualizations. Power BI is composed of several versions, each with its specificities:
-
Power BI Desktop : This is the primary tool for designing reports and dashboards. It allows you to manipulate data, create complex visualizations, and model data.
-
Power BI Service : This online version allows you to share and collaborate on reports and dashboards created with Power BI Desktop. This is also where automatic data updates are made.
-
Power BI Mobile : It offers convenient viewing of dashboards and reports on smartphones or tablets, allowing users to stay connected to data on the go.
Power BI's strengths lie in its integration with other Microsoft tools , its ability to handle large amounts of data, and the ability to create interactive visualizations that make it easier to explore and analyze data. Understanding these basics helps you better understand the possibilities offered by Power BI and maximize its use in your projects.
[Examples of 5 Power BI dashboards to download for free]
Data Preparation
Data preparation is a crucial step in creating a dashboard. To ensure that your visualizations are relevant and accurate, it is essential to work on clean, structured, and well-modeled data.
1. Connecting to data sources:
Power BI allows you to connect to a multitude of data sources, such as Excel files, SQL databases, online services like SharePoint, and many others. Connecting to these sources is easy thanks to the many connectors built into Power BI. Once the data is imported, you can visualize it and start working with it.
[Examples of 5 Power BI dashboards to download for free]

2. Cleaning and transformation with Power Query:
Power Query is Power BI's built-in tool for cleaning and transforming data. It lets you manage missing data, eliminate duplicates, and transform data based on the specific needs of your analysis. For example, you can concatenate columns, split text, or change the data type to fit your model.

3. Data modeling:
Once the data is imported and cleaned, the next step is to model the data. This includes creating relationships between tables, defining calculated measures and columns that will provide meaningful insights. Good modeling ensures that your data is organized logically and that your visualizations are accurate and meaningful.
Designing Your Dashboard
Designing an effective dashboard goes beyond adding charts and tables. It’s about creating a visual space that makes data easy to understand and supports decision-making. Here are the key elements to consider when designing a successful dashboard:
1. Basic principles for an effective dashboard:
An effective dashboard should be clear, coherent, and simple. It should present information in a logical and accessible way, without cognitive overload. Make sure visual elements are aligned with the user’s goals and answer specific questions. Use a clean layout to avoid confusion and ensure the user can quickly understand key insights.
2. Choose the appropriate visualizations:
The selection of visualizations should be guided by the type of data and the questions you want to answer. Here are some tips for choosing the right visualizations:
-
Bar and column charts : Ideal for comparing values between different categories.
-
Line charts : Used to show trends over time.
-
Maps : Perfect for visualizing geographic data.
-
Gauges and Indicators : Useful for displaying values relative to targets or goals. Customize visualizations to reflect user preferences and the specific needs of your analysis.
[Examples of 5 Power BI dashboards to download for free]
3. Layout and layout:
Arrange items logically on the dashboard. Place the most important visualizations at the top or center so they are most visible. Use consistent themes and color palettes to create a uniform and professional look. The layout should also take into account navigation and interaction, making it easier for users to explore the data.
Interactivity and Filtering
To maximize the value of your dashboard, it’s crucial to incorporate interactivity elements that allow users to explore data dynamically. Interactivity and filtering options enrich the user experience by providing the ability to examine data from different angles.
1. Adding filters and segments:
Filters allow users to limit the data displayed based on specific criteria. You can add report, page, or visual level filters to provide flexibility in analyzing data. Slicers, on the other hand, are interactive tools that allow you to filter data by clicking on specific values, making it easier to drill down.
2. Create links and drill-throughs:
Links allow you to navigate between different reports or pages in Power BI, while drill-through options provide a detailed view of the data by clicking on a specific item. These features allow users to dive deeper into the data to get more detailed insights. Configure these actions to facilitate more granular analysis and to answer specific questions that users might have.
3. Configure interactive actions:
Interactive actions allow you to trigger events or change visualizations based on user interactions. For example, you can configure elements to highlight related data or display additional details when the user hovers over or clicks on an element. These interactions improve the user experience by making the dashboard more responsive and engaging.
Publish and Share Your Dashboard
Once your dashboard is ready, it’s time to share it with stakeholders and team members. Power BI offers several options for publishing and sharing your dashboards, each tailored to different collaboration and distribution needs.
1. Publish to Power BI Service:
To share your dashboard, start by publishing it to Power BI Service. This online platform lets you save and manage your reports and dashboards. From Power BI Desktop, click the “Publish” button to send your dashboard to the online service. Once published, you can access your dashboard from any connected device, and data updates sync automatically.
2. Configure access rights and security:
Managing access rights is essential to ensure that only authorized people can view or edit the dashboard. In Power BI Service, you can set roles and permissions to control access to reports and dashboards. Make sure to configure these settings to protect sensitive data and provide appropriate access based on the needs of each user or group.
3. Automate data updates:
To keep your dashboards up to date, set up automatic update schedules in Power BI Service. This allows data to refresh regularly without manual intervention. You can set update frequencies (daily, weekly, etc.) and monitor the success or failure of update processes to ensure continued data accuracy.
Optimization and Continuous Maintenance
To keep your dashboard performing and relevant over time, it is crucial to focus on its optimization and ongoing maintenance.
1. Optimize dashboard performance:
The performance of your dashboard can affect response speed and user experience. Optimize performance by reducing the time it takes for visualizations to load. This can include optimizing data queries, reducing the amount of data loaded, and using techniques like data aggregation. Also, make sure that visualizations are efficient and don't place excessive demands on system resources.
2. Maintenance and updating of dashboards:
Regular maintenance is essential to ensure your dashboard remains functional and useful. Update visualizations and data based on user feedback and changing business needs. Regularly review data source connections, filter settings, and calculations to ensure everything is working properly. Also, incorporate new insights or adjust visualizations based on new data or trends.
3. Respond to user feedback:
User feedback is valuable for improving your dashboard. Encourage users to provide feedback on the usability and relevance of visualizations. Use this feedback to make continuous improvements and adjust the dashboard based on the real needs of users. A dashboard that evolves based on the needs of its users will always be more effective and appreciated.
Conclusion
Power BI provides flexibility and powerful capabilities to transform your data into actionable insights. By investing time in every step of the process, from data preparation to continuous optimization, you maximize the value you can get from your dashboards. Remember, the success of a dashboard is not just measured by its creation, but also by its ability to evolve and adapt to the changing needs of your business. Take advantage of the possibilities offered by Power BI to create analytical tools that support informed and agile decision-making.*
To deepen your knowledge of Power BI, consult the tutorials available here .










