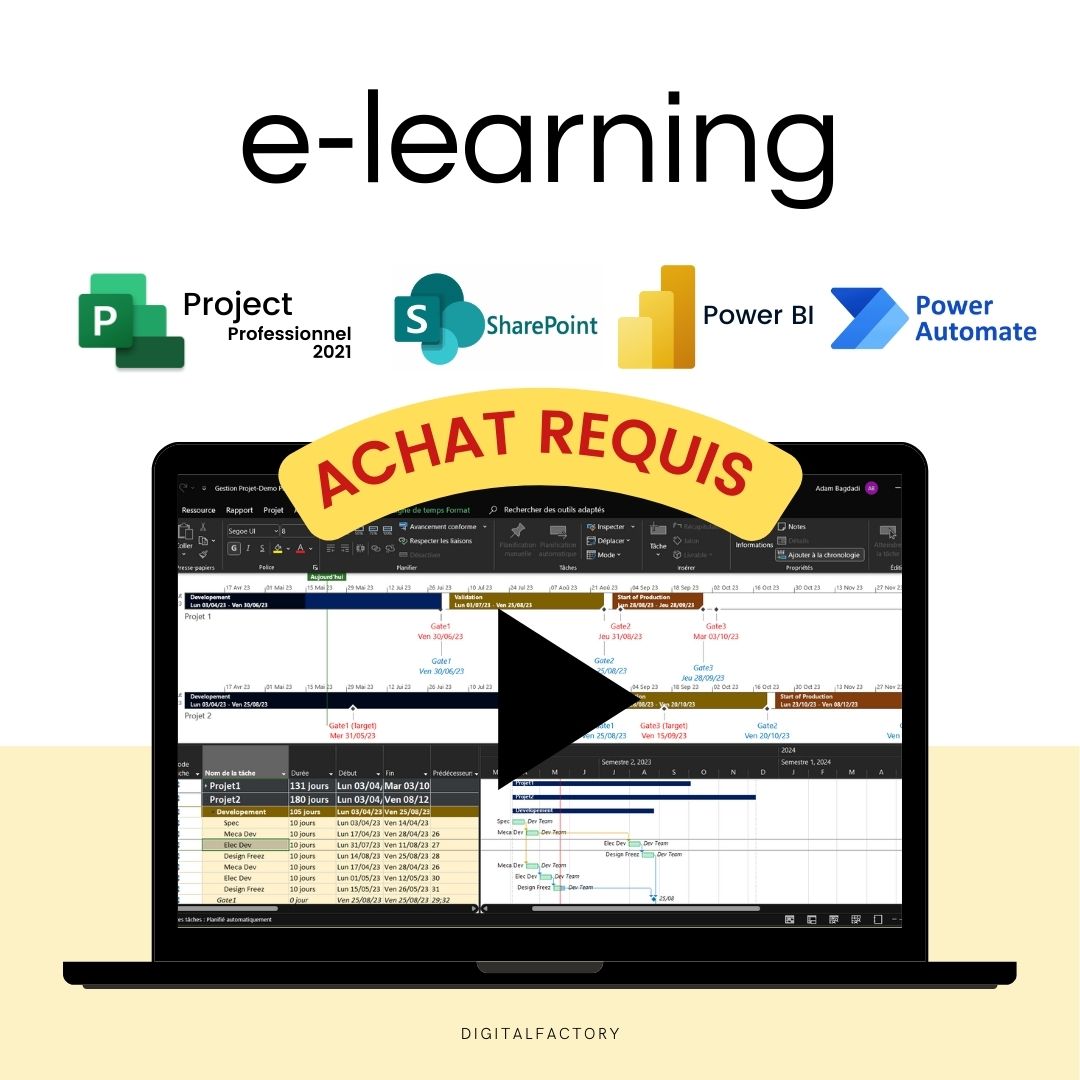Suscríbete a nuestro boletín
Sea el primero en enterarse de las últimas soluciones
Digital Factory
T14/ Power BI - Tutorial: Conectar datos de una lista de SharePoint sincronizada a Ms Project
T14/ Power BI - Tutorial: Conectar datos de una lista de SharePoint sincronizada a Ms Project
No se pudo cargar la disponibilidad de retiro
Tutorial de pago: se le enviará un enlace de acceso después de la compra.
En este tutorial de Microsoft Power Automate, aprenderá cómo conectar una lista de SharePoint sincronizada a un proyecto de Planning Ms a Power BI.
👉Descubre el programa de formación completo
Cree informes avanzados para realizar el seguimiento de sus proyectos complejos en tiempo real.
Para comenzar, en la pestaña Inicio , haga clic en Obtener datos . En el menú que aparece, haga clic en Más para ver más opciones de fuentes de datos. En el cuadro de búsqueda, escriba SharePoint y la fuente de datos de la lista de SharePoint debería aparecer en la lista, haga clic en ella .
Haga clic en Iniciar sesión .
Ahora necesitas copiar y pegar el enlace a tu sitio de SharePoint . Asegúrate de tener este enlace a mano. Seleccione la implementación 2.0, esto es importante para garantizar la mejor compatibilidad y rendimiento. Una vez que hayas hecho esto, haz clic en Aceptar .
Ahora puedes seleccionar las listas que deseas conectar. Para ello, simplemente marque las casillas junto a su nombre. Una vez que haya seleccionado todas las listas que desee, haga clic en Cargar . Y ahí lo tienes, ahora has conectado tus datos de SharePoint.
Continuando con nuestra demostración, ahora prepararemos los datos para el análisis. En la pestaña Inicio , haga clic en Transformar datos . Verá que se abre el editor de Power Query. Lo primero que vamos a hacer es actualizar los tipos de datos. Para ello, seleccione la columna cuyo tipo desea cambiar. A continuación, en la pestaña Transformar , cambiaremos el tipo de datos de las columnas. Si tiene columnas con fechas, asegúrese de cambiar el tipo a Fecha . Si tiene números, elija Número decimal . Es muy importante verificar que los datos tengan el tipo correcto, este es un aspecto crucial para crear informes confiables y precisos. Si sigue estos pasos, se asegurará de que sus datos tengan el formato correcto y estén listos para el análisis en Power BI.
Para aplicar los cambios, regrese a la pestaña Inicio y haga clic en Cerrar y Aplicar .
Para realizar una edición más básica de sus datos, también puede hacer clic en Vista de datos en la cinta de la izquierda. Esta función le permite realizar ediciones rápidas sin tener que ingresar al editor de Power Query.
Las columnas que ve conectadas en Power BI son las que existen en la vista predeterminada de SharePoint. Si desea agregar nuevas columnas, debe mostrarlas en SharePoint o asignar nuevas columnas desde MS Project.
Primero, abra su programación de MS Project que está sincronizada con SharePoint. Luego, en el menú Archivo , haga clic en Información . Desde aquí puedes empezar a mapear los nuevos campos. En nuestro caso, mapearemos las columnas de Fecha de inicio y Fecha de finalización de referencia .
Una vez que haya asignado las nuevas columnas, haga clic en Aceptar . No olvides guardar los cambios para sincronizar los nuevos datos.
Ahora, volvamos a SharePoint. En la vista predeterminada, haga clic en los tres puntos verticales y luego haga clic en Cambiar esta vista . Revise las columnas que acabamos de mapear.
Y ahí lo tienes, has agregado nuevas columnas a tu fuente de datos.
Actualice su informe de Power BI, esta acción cargará las nuevas columnas en los datos de su informe. Ahora debería ver las nuevas columnas que agregó desde SharePoint aparecer en sus datos de informes.
Ahora debe actualizar los formatos de las columnas de fecha de referencia a la fecha, ya sea desde el editor de Power Query o desde la Vista de datos.
Para avanzar más en nuestro análisis y crear un informe sobre la carga de trabajo, podemos agregar las columnas Trabajo y Resumen . Esto nos permitirá analizar el tiempo empleado por cada recurso y en cada tarea. Entonces, durante el resto de este video, mapearemos y conectaremos estas dos columnas a Power BI. Estos datos son esenciales para un buen análisis de la planificación y los recursos. Al incorporar estos elementos a nuestro modelo de datos, podremos tener una visión detallada de la distribución del trabajo, lo que nos ayudará a optimizar la gestión de recursos y mejorar la planificación.
Para integrar las columnas Trabajo y Resumen en su informe de Power BI, repetirá las acciones que realizamos en este tutorial: es decir, asignar los campos de su cronograma de Proyecto, mostrar estas columnas en la vista predeterminada de SharePoint, actualizar los datos en Power BI y preparar estos datos en el editor de Power Query o la Vista de datos.
Para utilizar eficazmente la columna Trabajo en nuestro análisis, necesitamos transformarla en un Número Decimal . Para ello, utilizaremos Power Query en Power BI. Primero, abra Power Query y haga clic en Actualizar . A continuación, seleccione la columna Trabajo . En la pestaña Inicio , haga clic en Reemplazar datos . Esto abrirá una nueva ventana donde podrás realizar reemplazos a tus datos. En esta ventana, reemplace “tiempo” con un campo vacío y haga lo mismo para el espacio. Asegúrese de realizar ambos reemplazos para preparar adecuadamente la columna que se transformará. Ahora que se han eliminado las horas y los espacios, puede cambiar el tipo de la columna Trabajo a Número decimal .
Ahora conecte la columna Resumen utilizando los mismos pasos.
Gracias por seguir este tutorial. En la próxima parte de esta serie, mostraremos cómo aprovechar estos datos para crear informes significativos. Esperamos verte nuevamente para el resto de este tutorial.
Compartir
- Accede a tu producto en 30 segundos: pasos 👇
Preguntas frecuentes
¿Cómo recibiré enlaces a los vídeos?
Los enlaces a los videos se enviarán a la dirección de correo electrónico que utilizó para realizar su pedido. Asegúrese de revisar su bandeja de entrada y carpeta de spam.
¿Tendré acceso ilimitado a videos?
Sí, tendrás acceso ilimitado a vídeos de por vida. Podrás verlos tantas veces como sea necesario para asimilar completamente el contenido.
¿Los videos son descargables?
No, los videos no se pueden descargar. Solo se puede acceder a ellos en línea a través de los enlaces proporcionados después de realizar el pedido.
¿Puedo compartir enlaces de videos con otras personas?
No, los enlaces de videos son estrictamente personales y no deben compartirse. Están destinados únicamente para el uso del comprador.
¿Hay soporte disponible si tengo preguntas sobre el contenido de los videos?
Sí, si tienes alguna pregunta sobre el contenido de los videos, puedes contactarnos en [hello@digitalfactory.store]. Estaremos encantados de ayudarle.
Ofertas de suscripción
Suscripción - Acceso a tutoriales y modelos de proyectos de Excel, Power BI y Ms
Paquete Corporativo
- Sin restricciones de renovación
- Acceso completo a todos los tutoriales:
- MS Project: planificación, recursos
- Power BI: preparación de datos, paneles
- Power Automate: automatización del flujo de trabajo
- Acceso completo a todos los modelos:
- Gestión de proyectos, Eficiencia operativa, Lean,...
- Paneles de control premium incluidos
- Descargas ilimitadas
- Espacio personal incluido
- Soporte de 30 minutos incluido
Suscripción Mensual
- Acceso completo a todos los tutoriales:
- MS Project: planificación, recursos
- Power BI: preparación de datos, paneles
- Power Automate: automatización del flujo de trabajo
- Acceso completo a todos los modelos:
- Gestión de proyectos, Eficiencia operativa, Lean,...
- Paneles de control premium incluidos
- Descargas ilimitadas
- Espacio personal incluido
- Soporte de 30 minutos incluido
Suscripción Anual
- Todas las ventajas de la mensualidad
- Ahorre 36% en comparación con el mes
- Consulta prioritaria con un experto.
- Actualizaciones y nuevos diseños cada semana.
Gratis
- Acceso a plantillas gratuito
- Acceso a tutoriales gratuitos
- Noticias y actualizaciones
¿Preguntas?