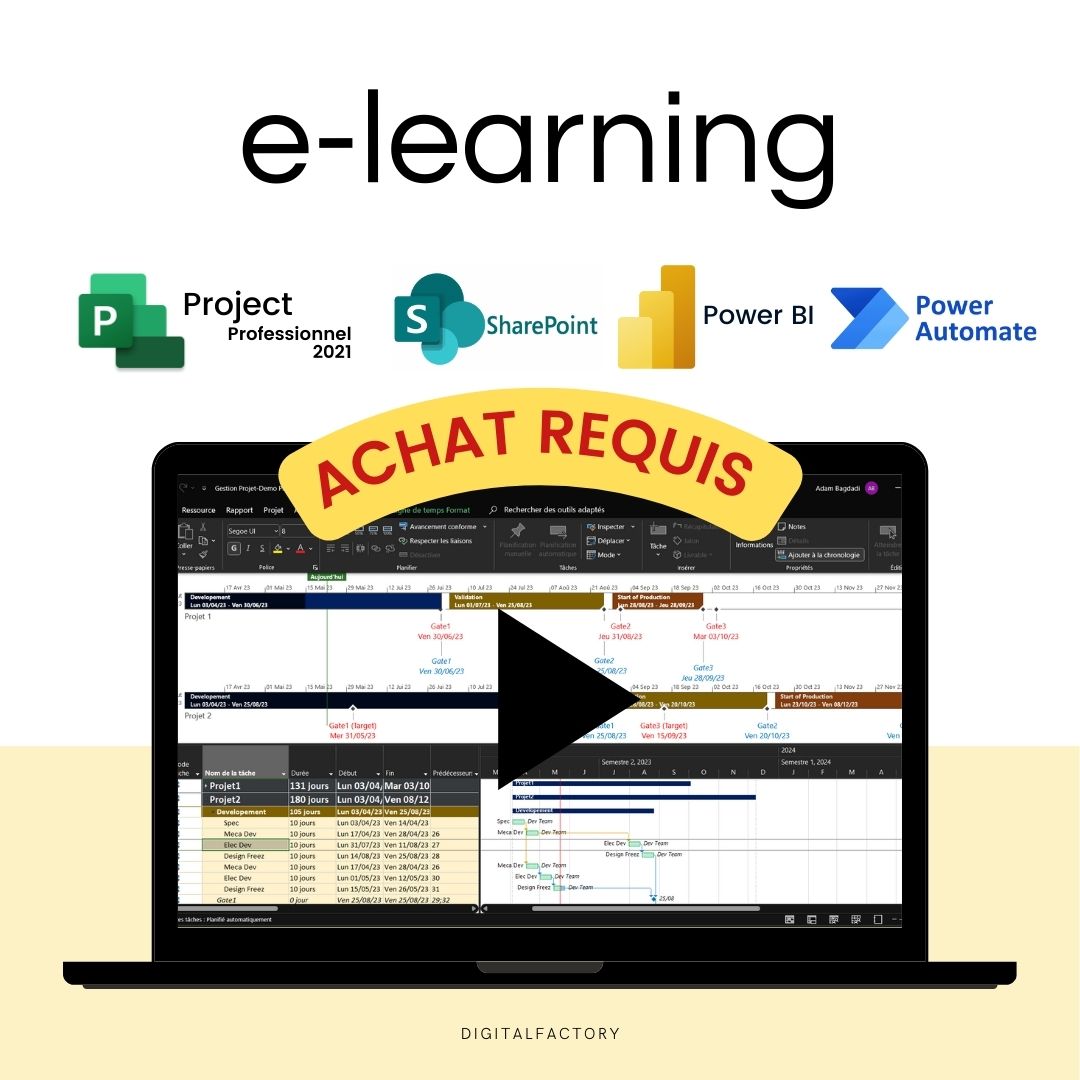Suscríbete a nuestro boletín
Sea el primero en enterarse de las últimas soluciones
Digital Factory
T15/ Power BI - Tutorial: Cree un informe Gantt para su proyecto Planning Ms - Actualización en tiempo real
T15/ Power BI - Tutorial: Cree un informe Gantt para su proyecto Planning Ms - Actualización en tiempo real
No se pudo cargar la disponibilidad de retiro
Tutorial de pago: se le enviará un enlace de acceso después de la compra.
En este tutorial de Microsoft Power BI, aprenderá a crear un informe de Gantt para la planificación de su proyecto de Ms.
Cree informes avanzados para realizar el seguimiento de sus proyectos complejos en tiempo real.
👉Descubre el programa de formación completo
Para comenzar, abra su proyecto de Power BI y vaya al panel de vista previa , que generalmente se encuentra en el lado derecho de la interfaz. Este panel le permite acceder a varias herramientas y gráficos para personalizar su informe.
Haga clic en los 3 puntos en la parte superior del panel para abrir el menú. Seleccione la opción Obtener más gráficos para acceder a la biblioteca de gráficos adicionales de Power BI. En la barra de búsqueda, escriba “Gantt” y luego presione Enter. Verá aparecer varias opciones de diagrama de Gantt.
Selecciona el que mejor se adapte a tus necesidades y luego haz clic en ‘añadir’ para integrarlo a tu proyecto. Una vez que el diagrama de Gantt se agrega a su proyecto, haga clic en él para incrustarlo en su informe .
Ahora es el momento de agregar datos a su gráfico. En el panel Campo , seleccione y arrastre los siguientes campos a su gráfico: nombre de la tarea, fecha de inicio, fecha de vencimiento. Estos campos normalmente se encuentran en su fuente de datos.
Por último, agregue el campo “proyecto” como una categoría en su gráfico. Esto permitirá agrupar las tareas por proyecto proporcionando una mejor visibilidad y comprensión del progreso de cada proyecto.
Arrastre el campo "Resumen" al panel de filtro para filtrar las tareas que no son resumidas en el informe de Gantt. Asegúrese de marcar "no" en este filtro para incluir tareas que no sean de resumen.
Para crear un segmento, vaya al panel de visualización y haga clic en el ícono "segmento" . Una vez que haya agregado este elemento visual a su informe, seleccione “nombre del proyecto” como valor del segmento. Esto significa que sus datos se agruparán según los diferentes nombres de proyectos que tenga en su base de datos.
Luego vaya al panel de vista previa y elija la opción "formato visual" . Esto le permitirá ajustar la apariencia de su segmento para que sea visualmente atractivo y fácil de entender.
En la configuración de formato de segmento , elija "miniatura" . Esto le dará a su segmento una apariencia limpia y organizada con cada proyecto claramente definido por su propia miniatura.
Ahora agreguemos un segmento para filtrar los recursos. La columna "Asignado a" es para recursos vinculados con MS Project. Esta columna no se completa si los recursos no tienen una cuenta Microsoft, como es el caso de nuestro proyecto. Entonces, crearemos una nueva columna de recursos y la asignaremos a SharePoint para mostrarla en el informe.
Vaya a MS Project y agregue una columna de texto 'recursos' , luego grabe una macro para copiar esta columna, ya que el campo de fórmula no se puede asignar. Recuerde ejecutar esta macro cada vez que realice un cambio para actualizar esta columna.
Ahora asigne esta columna con SharePoint . Para ello, vaya a SharePoint y agregue esta columna a la vista predeterminada .
Luego regrese a su informe de Power BI y actualícelo para mostrar esta columna. ¡Y ya lo tienes, la columna ahora está visible!
Ahora pasemos a agregar el segmento “Recursos”. Para ello, agregue un segmento al informe y cambie la configuración de estilo a "Miniatura" .
Ahora prueba tu informe para asegurarte de que todo funciona como se espera. ¡Y ya lo tienes, tu informe de Gantt está listo!
Gracias por seguirnos en este tutorial. ¡Esté atento para conocer más consejos y trucos de Power BI!
Compartir
- Accede a tu producto en 30 segundos: pasos 👇
Preguntas frecuentes
¿Cómo recibiré enlaces a los vídeos?
Los enlaces a los videos se enviarán a la dirección de correo electrónico que utilizó para realizar su pedido. Asegúrese de revisar su bandeja de entrada y carpeta de spam.
¿Tendré acceso ilimitado a videos?
Sí, tendrás acceso ilimitado a vídeos de por vida. Podrás verlos tantas veces como sea necesario para asimilar completamente el contenido.
¿Los videos son descargables?
No, los videos no se pueden descargar. Solo se puede acceder a ellos en línea a través de los enlaces proporcionados después de realizar el pedido.
¿Puedo compartir enlaces de videos con otras personas?
No, los enlaces de videos son estrictamente personales y no deben compartirse. Están destinados únicamente para el uso del comprador.
¿Hay soporte disponible si tengo preguntas sobre el contenido de los videos?
Sí, si tienes alguna pregunta sobre el contenido de los videos, puedes contactarnos en [hello@digitalfactory.store]. Estaremos encantados de ayudarle.
les étapes sont faciles à suivre, même pour les débutants !
Merci !
Ofertas de suscripción
Suscripción - Acceso a tutoriales y modelos de proyectos de Excel, Power BI y Ms
Paquete Corporativo
- Sin restricciones de renovación
- Acceso completo a todos los tutoriales:
- MS Project: planificación, recursos
- Power BI: preparación de datos, paneles
- Power Automate: automatización del flujo de trabajo
- Acceso completo a todos los modelos:
- Gestión de proyectos, Eficiencia operativa, Lean,...
- Paneles de control premium incluidos
- Descargas ilimitadas
- Espacio personal incluido
- Soporte de 30 minutos incluido
Suscripción Mensual
- Acceso completo a todos los tutoriales:
- MS Project: planificación, recursos
- Power BI: preparación de datos, paneles
- Power Automate: automatización del flujo de trabajo
- Acceso completo a todos los modelos:
- Gestión de proyectos, Eficiencia operativa, Lean,...
- Paneles de control premium incluidos
- Descargas ilimitadas
- Espacio personal incluido
- Soporte de 30 minutos incluido
Suscripción Anual
- Todas las ventajas de la mensualidad
- Ahorre 36% en comparación con el mes
- Consulta prioritaria con un experto.
- Actualizaciones y nuevos diseños cada semana.
Gratis
- Acceso a plantillas gratuito
- Acceso a tutoriales gratuitos
- Noticias y actualizaciones
¿Preguntas?