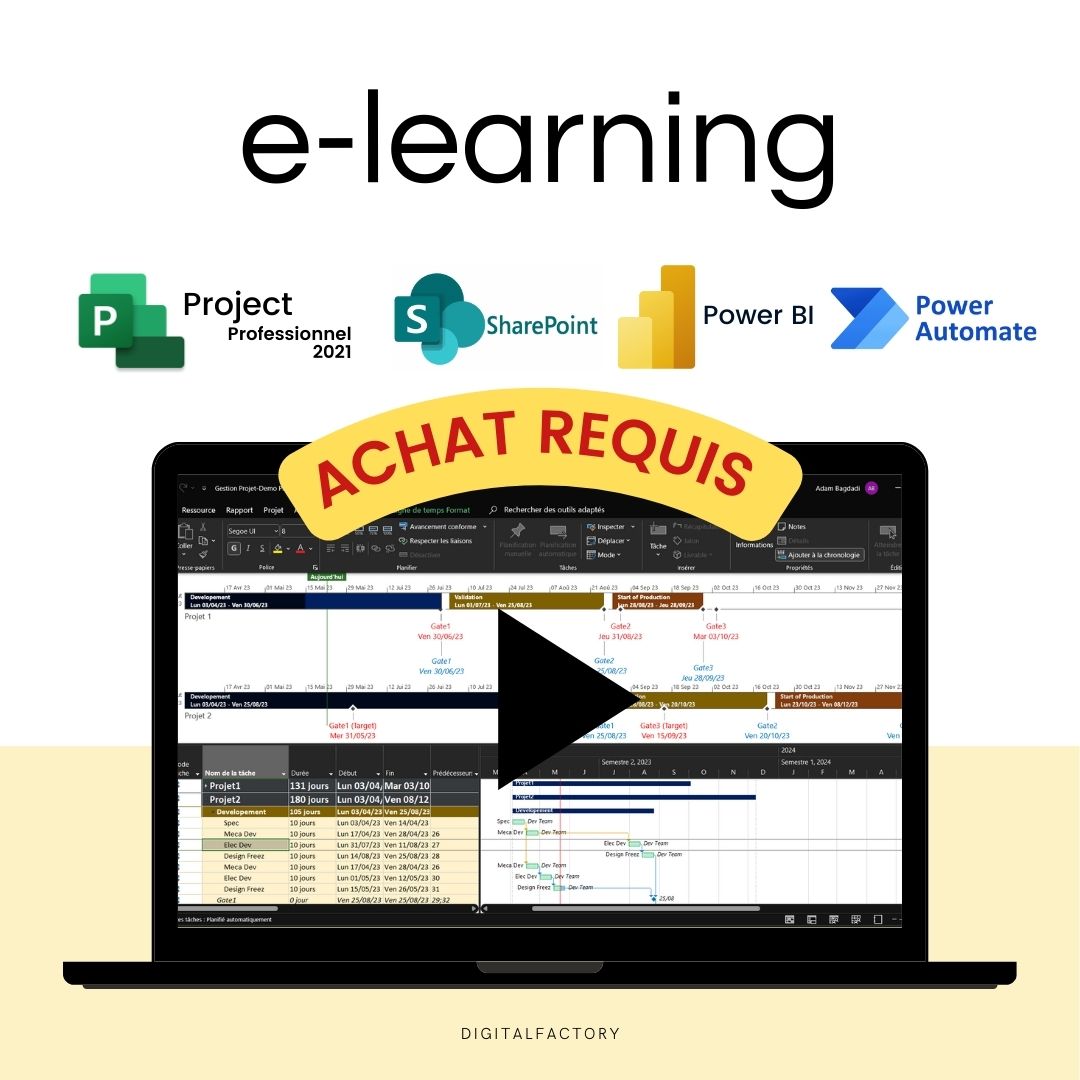Suscríbete a nuestro boletín
Sea el primero en enterarse de las últimas soluciones
Digital Factory
T16/ Power BI - Tutorial: Cree un informe de recursos para su proyecto Planning Ms - Actualización en tiempo real
T16/ Power BI - Tutorial: Cree un informe de recursos para su proyecto Planning Ms - Actualización en tiempo real
No se pudo cargar la disponibilidad de retiro
Tutorial de pago: se le enviará un enlace de acceso después de la compra.
En este tutorial de Microsoft Power BI, aprenderá cómo crear un informe de recursos para la planificación de su proyecto de MS.
Cree informes avanzados para realizar el seguimiento de sus proyectos complejos en tiempo real.
👉Descubre el programa completo de formación
El seguimiento de recursos en tiempo real es esencial en la gestión de proyectos. Esto le permite evaluar la eficiencia del uso de recursos, monitorear la carga de trabajo y pronosticar necesidades futuras. Además, compartir esta información con los equipos no solo permite una mayor transparencia, sino también una distribución más justa del trabajo. Los miembros del equipo pueden así visualizar su carga de trabajo, organizarse de forma más eficiente y participar más activamente en la gestión de los recursos.
Comencemos creando tarjetas para resaltar aspectos importantes de nuestro proyecto, como la cantidad de proyectos, la cantidad de tareas, la carga de trabajo y el trabajo restante. Para crear un mapa, haga clic en el icono del mapa en el panel de vista previa. Para cada tarjeta, asegúrese de seleccionar la métrica correspondiente en el panel de campo.
Ahora que nuestros mapas están creados, los formatearemos para mejorar su apariencia y legibilidad. Power BI ofrece muchas opciones para personalizar sus mapas. Para agregar una sombra, seleccione la tarjeta que desea editar y luego haga clic en el ícono de formato en el panel de vista previa. En la sección de sombra, active el interruptor para habilitar esta función. Puede ajustar el color, el desenfoque, el ángulo y la profundidad de la sombra para lograr el efecto deseado.
Si desea agregar un borde a su mapa, navegue a la sección de borde en el mismo menú de formato y active el interruptor. También puedes elegir el color, el radio y el grosor del borde. Tómese un tiempo para jugar con estas opciones para darle a sus tarjetas un aspecto que coincida con sus preferencias y marca. El formato es una excelente manera de mejorar la legibilidad y el atractivo visual de su informe.
Ahora que tenemos un mapa formateado a nuestro gusto, sería interesante crear más mapas con otros campos importantes. Y la buena noticia es que no es necesario volver a pasar por el proceso de formateo cada vez. Podemos simplemente duplicar la tarjeta formateada que ya hemos creado. Para hacer esto, selecciona la tarjeta que deseas duplicar y luego presiona control más C en tu teclado para copiarla. Luego presione control más V para pegarlo. Verás que aparecerá una copia exacta de la tarjeta junto al original. También puedes utilizar el ratón manteniendo pulsada la tecla Control. Haga clic en la tarjeta y, mientras mantiene presionado el botón del mouse, arrastre la tarjeta para crear una copia.
Ahora simplemente reemplace el campo de mapa duplicado con el nuevo campo que desea ver. Para ello, seleccione la nueva tarjeta, vaya al panel de campos, desmarque el campo actual y marque el nuevo campo que desea agregar.
Ahora es el momento de pasar a nuestro gráfico de barras para visualizar la próxima carga de trabajo por equipo. Para ello, seleccione el icono del gráfico de barras en el panel de visualización. Para el eje X agregaremos la fecha de inicio. Para el eje y sumaremos el trabajo. Y para el título agregaremos el nombre del recurso. Estos parámetros nos permitirán visualizar claramente la distribución del trabajo entre los diferentes equipos a lo largo del tiempo.
Ahora pasemos a formatear nuestro gráfico de barras. Para cambiar el color de las barras, puede cambiar los colores de las barras seleccionando "Formato" y luego "Colores de datos". Desde allí podrás elegir un nuevo color para tus barras.
Para agregar etiquetas de datos, seleccione "Etiquetas de datos" y active el botón del interruptor.
Si desea mostrar los datos totales en su gráfico, habilite la opción "Etiquetas totales".
Ahora es el momento de filtrar las tareas no resumidas y no completadas . Para ello, vaya a la sección “Filtros”, luego seleccione “Tareas” y finalmente excluya las tareas no resumidas y no completadas. Este filtro nos dará una imagen más precisa del trabajo por venir.
En este punto tenemos un gráfico de barras bien formateado que muestra claramente la carga de trabajo por equipo a lo largo del tiempo.
Para aplicar el mismo formato que las tarjetas, haga clic en una de sus tarjetas formateadas para seleccionarla, luego vaya a la pestaña "Inicio" en la barra de herramientas en la parte superior y haga clic en "Aplicar formato". El cursor se convertirá entonces en un pincel.
Luego haga clic en el gráfico de barras para aplicarle el mismo formato.
Ahora vamos a crear una tabla Matriz para tener un resumen basado en el filtro. Para ello, seleccione “Matriz” en el panel “Visualizaciones” y agregue las columnas relevantes.
Ahora pasemos a crear un gráfico circular para visualizar la distribución de la carga de trabajo por recurso. Los gráficos circulares son muy útiles para comparar proporciones rápidamente.
Para comenzar, seleccione el ícono del gráfico circular en el panel Visualizaciones. A continuación, configure los ajustes del gráfico. Coloque el nombre del recurso en el título. Esto nos permitirá saber qué recurso corresponde a cada sección de nuestro gráfico circular.
Luego agregue la cantidad de trabajo como valor. Esto dividirá nuestro gráfico circular en secciones proporcionales a la carga de trabajo de cada recurso, lo que nos permitirá ver fácilmente quién tiene más trabajo por delante.
Recuerde filtrar las tareas completadas y resumidas para evitar duplicar la carga de trabajo. Para ello, vaya a “Filtro”, luego a “Tareas” y excluya las tareas completadas y resumidas.
Ahora es el momento de agregar una línea de tiempo a nuestro informe. Una línea de tiempo es una gran herramienta para visualizar el progreso del proyecto a lo largo del tiempo. Para agregar una línea de tiempo, vaya al panel "Visualizaciones" y luego haga clic en el ícono "Obtener más imágenes". Esto te llevará a la biblioteca visual.
Una vez en la Biblioteca Visual, busque “Línea de tiempo” en la barra de búsqueda. Cuando encuentre la visualización “Línea de tiempo”, haga clic en “Agregar” para agregarla a su informe.
Ahora regrese a su informe y verá que el ícono de la línea de tiempo se ha agregado a su panel de visualizaciones. Haga clic aquí para agregar una línea de tiempo a su informe.
Y ahí lo tienes, ahora tenemos una línea de tiempo en nuestro informe que nos permite seguir el progreso del proyecto a lo largo del tiempo. Puede personalizar esta línea de tiempo agregando y editando campos para adaptarla a sus necesidades.
Ahora agregaremos un gráfico de barras para visualizar las tareas por estado. Para ello, seleccione el icono del gráfico de barras en el panel "Visualizaciones". A continuación, agregue la columna "Tarea" como eje y la columna "Estado" como valor.
Ahora que nuestro informe está completo, podemos guardarlo y compartirlo con otros. Para guardar su informe, vaya a "Archivo" y luego a "Guardar". Para compartir su informe, vaya a “Archivo” y luego a “Publicar”.
Si sigue estos pasos, podrá crear un informe detallado que resalte el estado actual de su proyecto y le brinde una descripción clara de la carga de trabajo que tiene por delante. Esperamos que esta guía le ayude a maximizar la eficacia de la gestión de sus proyectos. Si tienes alguna otra pregunta, no dudes en preguntar.
Para acceder a este vídeo es necesario realizar un pedido previo. Luego de realizar su pedido, se le enviará directamente un enlace de acceso privado.
Compartir
- Accede a tu producto en 30 segundos: pasos 👇
Preguntas frecuentes
¿Cómo recibiré enlaces a los vídeos?
Los enlaces a los videos se enviarán a la dirección de correo electrónico que utilizó para realizar su pedido. Asegúrese de revisar su bandeja de entrada y carpeta de spam.
¿Tendré acceso ilimitado a videos?
Sí, tendrás acceso ilimitado a vídeos de por vida. Podrás verlos tantas veces como sea necesario para asimilar completamente el contenido.
¿Los videos son descargables?
No, los videos no se pueden descargar. Solo se puede acceder a ellos en línea a través de los enlaces proporcionados después de realizar el pedido.
¿Puedo compartir enlaces de videos con otras personas?
No, los enlaces de videos son estrictamente personales y no deben compartirse. Están destinados únicamente para el uso del comprador.
¿Hay soporte disponible si tengo preguntas sobre el contenido de los videos?
Sí, si tienes alguna pregunta sobre el contenido de los videos, puedes contactarnos en [hello@digitalfactory.store]. Estaremos encantados de ayudarle.
Ofertas de suscripción
Suscripción - Acceso a tutoriales y modelos de proyectos de Excel, Power BI y Ms
Paquete Corporativo
- Sin restricciones de renovación
- Acceso completo a todos los tutoriales:
- MS Project: planificación, recursos
- Power BI: preparación de datos, paneles
- Power Automate: automatización del flujo de trabajo
- Acceso completo a todos los modelos:
- Gestión de proyectos, Eficiencia operativa, Lean,...
- Paneles de control premium incluidos
- Descargas ilimitadas
- Espacio personal incluido
- Soporte de 30 minutos incluido
Suscripción Mensual
- Acceso completo a todos los tutoriales:
- MS Project: planificación, recursos
- Power BI: preparación de datos, paneles
- Power Automate: automatización del flujo de trabajo
- Acceso completo a todos los modelos:
- Gestión de proyectos, Eficiencia operativa, Lean,...
- Paneles de control premium incluidos
- Descargas ilimitadas
- Espacio personal incluido
- Soporte de 30 minutos incluido
Suscripción Anual
- Todas las ventajas de la mensualidad
- Ahorre 36% en comparación con el mes
- Consulta prioritaria con un experto.
- Actualizaciones y nuevos diseños cada semana.
Gratis
- Acceso a plantillas gratuito
- Acceso a tutoriales gratuitos
- Noticias y actualizaciones
¿Preguntas?