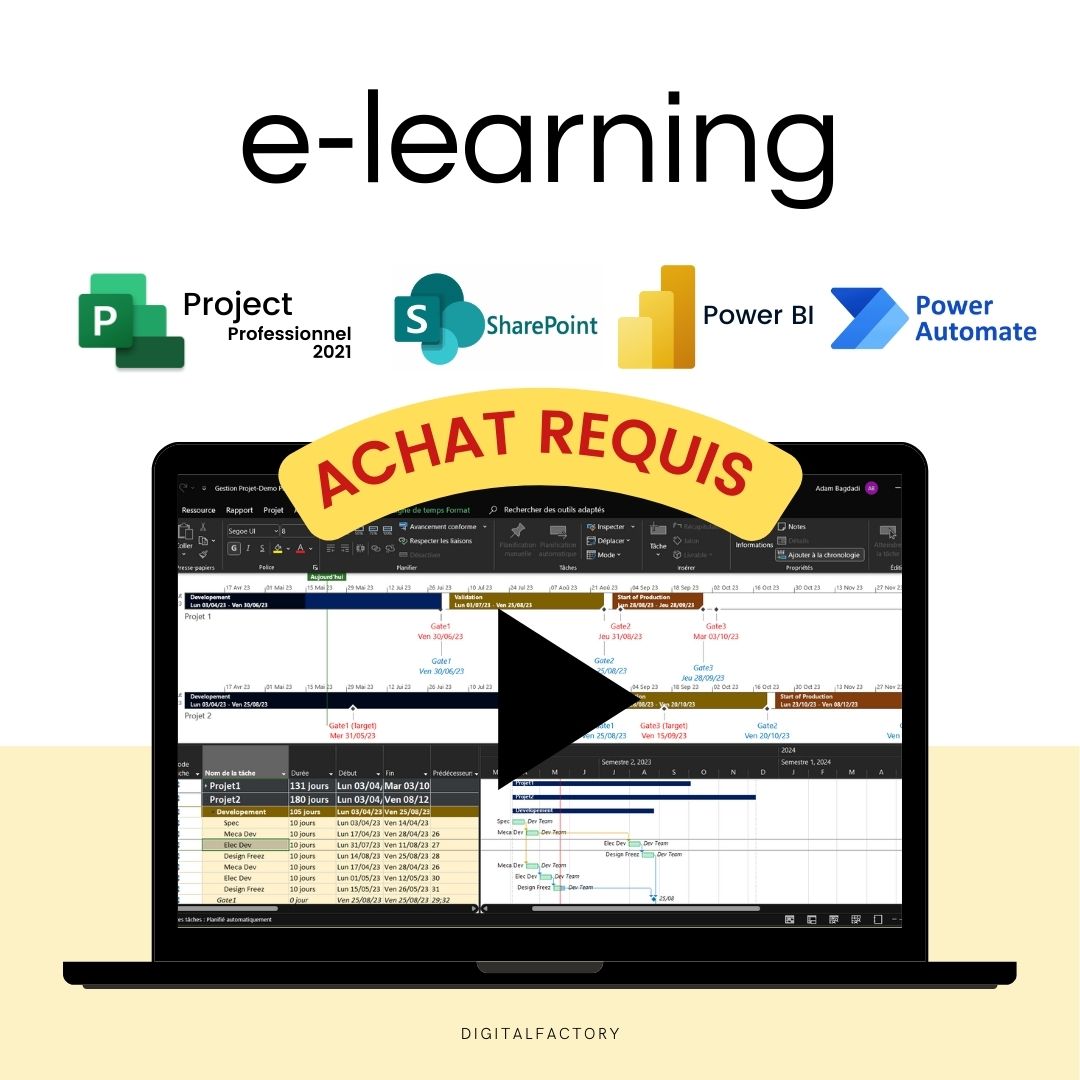Unseren Newsletter abonnieren
Erfahren Sie als Erster von den neuesten Lösungen
Digital Factory
T14/ Power BI – Tutorial: Daten aus einer synchronisierten SharePoint-Liste mit Ms Project verbinden
T14/ Power BI – Tutorial: Daten aus einer synchronisierten SharePoint-Liste mit Ms Project verbinden
Verfügbarkeit für Abholungen konnte nicht geladen werden
Kostenpflichtiges Tutorial: Nach dem Kauf wird Ihnen ein Zugangslink zugesandt.
In diesem Microsoft Power Automate-Tutorial erfahren Sie, wie Sie eine mit einem Planning Ms-Projekt synchronisierte SharePoint-Liste mit Power BI verbinden.
Erstellen Sie erweiterte Berichte, um Ihre komplexen Projekte in Echtzeit zu verfolgen.
Klicken Sie zunächst auf der Registerkarte Startseite auf „Daten abrufen“. Klicken Sie im angezeigten Menü auf Mehr, um weitere Datenquellenoptionen anzuzeigen. Geben Sie im Suchfeld SharePoint ein. Die Datenquelle SharePoint-Liste sollte in der Liste angezeigt werden. Klicken Sie darauf.
Klicken Sie auf Anmelden.
Jetzt müssen Sie den Link zu Ihrer SharePoint-Website kopieren und einfügen. Stellen Sie sicher, dass Sie diesen Link zur Hand haben. Wählen Sie die 2.0-Implementierung aus. Dies ist wichtig, um die beste Kompatibilität und Leistung sicherzustellen. Sobald Sie dies getan haben, klicken Sie auf OK.
Sie können nun die Listen auswählen, die Sie verbinden möchten. Aktivieren Sie dazu einfach die Kästchen neben ihrem Namen. Wenn Sie alle gewünschten Listen ausgewählt haben, klicken Sie auf Laden. Und schon haben Sie Ihre SharePoint-Daten verknüpft.
Im weiteren Verlauf unserer Demonstration bereiten wir nun die Daten für die Analyse vor. Klicken Sie auf der Registerkarte Startseite auf Daten transformieren. Sie werden sehen, dass der Power Query-Editor geöffnet wird. Als Erstes aktualisieren wir die Datentypen. Wählen Sie dazu die Spalte aus, deren Typ Sie ändern möchten. Als Nächstes ändern wir auf der Registerkarte Transformieren den Datentyp der Spalten. Wenn Sie Spalten mit Datumsangaben haben, stellen Sie sicher, dass Sie den Typ in Datum ändern. Wenn Sie Zahlen haben, wählen Sie Dezimalzahl. Es ist sehr wichtig zu überprüfen, ob die Daten vom richtigen Typ sind. Dies ist ein entscheidender Aspekt für die Erstellung zuverlässiger und genauer Berichte. Wenn Sie diese Schritte befolgen, stellen Sie sicher, dass Ihre Daten korrekt formatiert und für die Analyse in Power BI bereit sind.
Um Ihre Änderungen zu übernehmen, kehren Sie zur Registerkarte Startseite zurück und klicken Sie auf "Schließen und übernehmen".
Für eine grundlegendere Bearbeitung Ihrer Daten können Sie auch im Menüband links auf Datenansicht klicken. Mit dieser Funktion können Sie schnelle Änderungen vornehmen, ohne den Power Query-Editor aufrufen zu müssen.
Die in Power BI verbundenen Spalten sind diejenigen, die in der Standardansicht von SharePoint vorhanden sind. Wenn Sie neue Spalten hinzufügen möchten, müssen Sie diese entweder in SharePoint anzeigen oder neue Spalten aus MS Project zuordnen.
Öffnen Sie zunächst Ihren MS Project-Zeitplan, der mit SharePoint synchronisiert ist. Klicken Sie dann im Menü Datei auf Informationen. Von hier aus können Sie mit der Zuordnung der neuen Felder beginnen. In unserem Fall werden wir die Spalten Referenzstart- und -enddatum zuordnen.
Nachdem Sie die neuen Spalten zugeordnet haben, klicken Sie auf OK. Vergessen Sie nicht, Ihre Änderungen zu speichern, um die neuen Daten zu synchronisieren.
Kommen wir nun zurück zu SharePoint. Klicken Sie in der Standardansicht auf die drei vertikalen Punkte und dann auf Diese Ansicht ändern. Überprüfen Sie die Spalten, die wir gerade zugeordnet haben.
Und schon haben Sie Ihrer Datenquelle neue Spalten hinzugefügt.
Aktualisieren Sie Ihren Power BI-Bericht. Durch diese Aktion werden die neuen Spalten in Ihre Berichtsdaten geladen. Nun sollten die neuen Spalten, die Sie aus SharePoint hinzugefügt haben, in Ihren Berichtsdaten angezeigt werden.
Sie müssen nun die Formate der Referenzdatumsspalten nach Datum aktualisieren, entweder im Power Query-Editor oder in der Datenansicht.
Um unsere Analyse weiterzuführen und einen Arbeitslastbericht zu erstellen, können wir die Spalten Arbeit und Zusammenfassung hinzufügen. Dadurch können wir die von jeder Ressource und jeder Aufgabe aufgewendete Zeit analysieren. Für den Rest dieses Videos werden wir daher diese beiden Spalten zu Power BI zuordnen und verbinden. Diese Daten sind für eine gute Planungs- und Ressourcenanalyse unerlässlich. Durch die Integration dieser Elemente in unser Datenmodell erhalten wir einen detaillierten Überblick über die Arbeitsverteilung, was uns dabei hilft, das Ressourcenmanagement zu optimieren und die Planung zu verbessern.
Um die Spalten Arbeit und Zusammenfassung in Ihren Power BI-Bericht zu integrieren, wiederholen Sie die Aktionen, die wir in diesem Tutorial durchgeführt haben: nämlich die Felder aus Ihrem Projektzeitplan zuordnen und anzeigen Erstellen Sie diese Spalten in der standardmäßigen SharePoint-Ansicht, aktualisieren Sie die Daten in Power BI und bereiten Sie diese Daten im Power Query-Editor oder in der Datenansicht vor.
Um die Spalte Arbeit effektiv in unserer Analyse nutzen zu können, müssen wir sie in eine Dezimalzahl umwandeln. Dazu verwenden wir Power Query in Power BI. Öffnen Sie zunächst Power Query und klicken Sie auf Aktualisieren. Wählen Sie als Nächstes die Spalte Arbeit aus. Klicken Sie auf der Registerkarte Startseite auf Daten ersetzen. Dadurch wird ein neues Fenster geöffnet, in dem Sie Ersetzungen in Ihren Daten vornehmen können. Ersetzen Sie in diesem Fenster „Zeit“ durch ein leeres Feld und machen Sie dasselbe für den Raum. Stellen Sie sicher, dass Sie diese beiden Ersetzungen vornehmen, um die Säule ordnungsgemäß auf die Transformation vorzubereiten. Da nun die Zeiten und Leerzeichen entfernt wurden, können Sie den Typ der Arbeitsspalte in "Dezimal" ändern.
Verbinden Sie nun die Spalte Zusammenfassung mit den gleichen Schritten.
Vielen Dank, dass Sie diesem Tutorial gefolgt sind. Im nächsten Teil dieser Serie zeigen wir, wie Sie diese Daten nutzen können, um aussagekräftige Berichte zu erstellen. Wir hoffen, Sie für den Rest dieses Tutorials wiederzusehen.
Compartir
- Greifen Sie in 30 Sekunden auf Ihr Produkt zu: Schritte 👇
FAQ
Wie erhalte ich Links zu den Videos?
Links zu den Videos werden an die E-Mail-Adresse gesendet, die Sie bei der Bestellung verwendet haben. Überprüfen Sie unbedingt Ihren Posteingang und Spam-Ordner.
Habe ich uneingeschränkten Zugriff auf die Videos?
Ja, Sie haben lebenslang unbegrenzten Zugriff auf Videos. Sie können sie so oft wie nötig ansehen, um den Inhalt vollständig zu verarbeiten.
Sind die Videos herunterladbar?
Nein, die Videos können nicht heruntergeladen werden. Sie sind ausschließlich online über die nach der Bestellung angegebenen Links zugänglich.
Kann ich Videolinks mit anderen teilen?
Nein, Videolinks sind streng persönlich und sollten nicht weitergegeben werden. Sie sind ausschließlich für die Nutzung durch den Käufer bestimmt.
Gibt es Support, wenn ich Fragen zum Inhalt der Videos habe?
Ja, wenn Sie Fragen zum Inhalt der Videos haben, können Sie uns unter [hello@digitalfactory.store] kontaktieren. Wir helfen Ihnen gerne weiter.
Abonnementangebote
Abonnement – Zugriff auf Excel-Projektmanagementmodelle
Pack Corporate
- Keine Erneuerungsverpflichtung
- Vollständiger Zugang zu allen Tutorials :
- MS Project : Planung, Ressourcen
- Power BI: Datenaufbereitung, Dashboards
- Power Automate: Automatisierung von Arbeitsabläufen
- Vollständiger Zugriff auf alle Modelle :
- Projektmanagement, betriebliche Effizienz, Lean,...
- Premium-Dashboards inklusive
- Unbegrenzte Downloads
- Persönlicher Bereich inklusive
- 30 Minuten Support inklusive
Monatliches Abonnement
- Vollständiger Zugang zu allen Tutorials :
- MS Project : Planung, Ressourcen
- Power BI: Datenaufbereitung, Dashboards
- Power Automate: Automatisierung von Arbeitsabläufen
- Vollständiger Zugriff auf alle Modelle :
- Projektmanagement, betriebliche Effizienz, Lean,...
- Premium-Dashboards inklusive
- Unbegrenzte Downloads
- Persönlicher Bereich inklusive
- 30 Minuten Support inklusive
Jahresabonnement
- Alle Vorteile des monatlichen
- Sparen Sie 36% im Vergleich zur monatlichen Zahlung
- Prioritätsberatung mit einem Experten
- Jede Woche Updates und neue Designs
Frei
- Kostenloser Zugang zu Modellen
- Zugang zu kostenlosen Tutorials
- Nachrichten und Updates