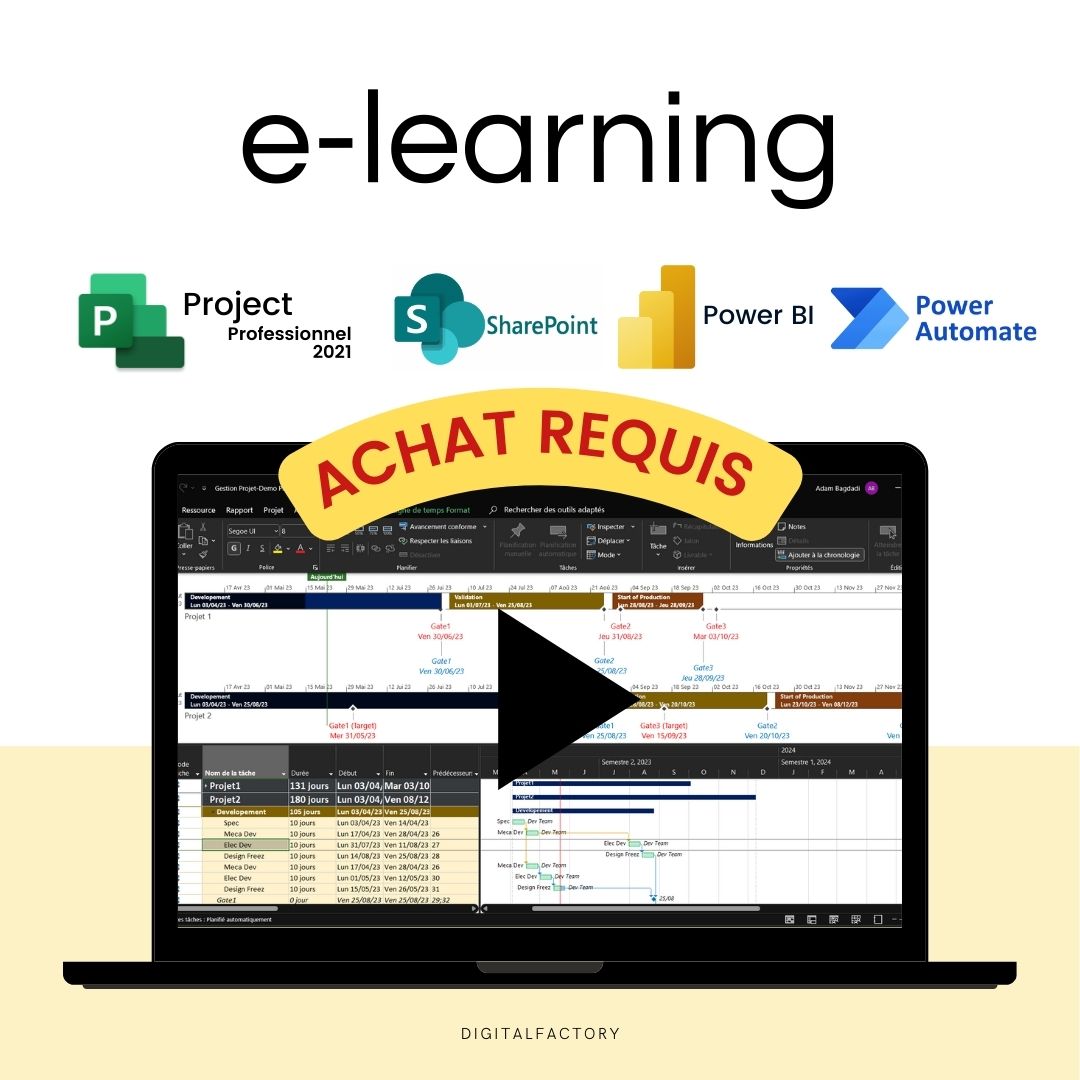Unseren Newsletter abonnieren
Erfahren Sie als Erster von den neuesten Lösungen
Digital Factory
T15/ Power BI – Tutorial: Erstellen Sie einen Gantt-Bericht für Ihr Planning Ms-Projekt – Echtzeit-Update
T15/ Power BI – Tutorial: Erstellen Sie einen Gantt-Bericht für Ihr Planning Ms-Projekt – Echtzeit-Update
Verfügbarkeit für Abholungen konnte nicht geladen werden
Kostenpflichtiges Tutorial: Nach dem Kauf wird Ihnen ein Zugangslink zugesandt.
In diesem Microsoft Power BI-Tutorial erfahren Sie, wie Sie einen Gantt-Bericht für Ihr Planning Ms-Projekt erstellen.
Erstellen Sie erweiterte Berichte, um Ihre komplexen Projekte in Echtzeit zu verfolgen.
Öffnen Sie zunächst Ihr Power BI-Projekt und gehen Sie zum Anzeigebereich, der sich normalerweise auf der rechten Seite der Benutzeroberfläche befindet. In diesem Bereich können Sie auf verschiedene Tools und Grafiken zugreifen, um Ihren Bericht anzupassen.
Klicken Sie auf die drei Punkte oben im Bereich, um das Menü zu öffnen. Wählen Sie die Option „Weitere Diagramme abrufen“ aus, um auf die Power BI-Bibliothek mit zusätzlichen Diagrammen zuzugreifen. Geben Sie in der Suchleiste „Gantt“ ein und drücken Sie dann die Eingabetaste. Es werden mehrere Gantt-Diagrammoptionen angezeigt.
Wählen Sie diejenige aus, die Ihren Anforderungen am besten entspricht, und klicken Sie dann auf „Hinzufügen“, um sie in Ihr Projekt zu integrieren. Sobald das Gantt-Diagramm zu Ihrem Projekt hinzugefügt wurde, klicken Sie darauf, um es in Ihren Bericht einzubetten.
Jetzt ist es an der Zeit, Daten zu Ihrem Diagramm hinzuzufügen. Wählen Sie im Bereich Felder die folgenden Felder aus und ziehen Sie sie in Ihr Diagramm: Aufgabenname, Startdatum, Fälligkeitsdatum. Diese Felder befinden sich normalerweise in Ihrer Datenquelle.
Abschließend fügen Sie das Feld „Projekt“ als Kategorie zu Ihrem Diagramm hinzu. Dadurch können Aufgaben nach Projekten gruppiert werden, was eine bessere Sichtbarkeit und ein besseres Verständnis des Fortschritts jedes Projekts ermöglicht.
Ziehen Sie das Feld „Zusammenfassung“ in den Filterbereich, um nicht zusammenfassende Aufgaben im Gantt-Bericht zu filtern. Stellen Sie sicher, dass Sie Nein ankreuzen, damit dieser Filter nicht zusammenfassende Aufgaben einschließt.
Um ein Segment zu erstellen, gehen Sie zum Visualisierungsbereich und klicken Sie auf das „Segment“-Symbol. Nachdem Sie dieses Bild zu Ihrem Bericht hinzugefügt haben, wählen Sie „Projektname“ als Segmentwert aus. Das bedeutet, dass Ihre Daten basierend auf den verschiedenen Projektnamen, die Sie in Ihrer Datenbank haben, gruppiert werden.
Gehen Sie dann zum Visualisierungsbereich und wählen Sie die Option „Visualisierung formatieren“. Dadurch können Sie das Erscheinungsbild Ihres Segments so anpassen, dass es optisch ansprechend und leicht verständlich ist.
Wählen Sie in den Segmentformateinstellungen die Option „Miniaturansicht“ aus. Dadurch sieht Ihr Segment sauber und organisiert aus, wobei jedes Projekt durch ein eigenes Miniaturbild klar definiert ist.
Fügen wir nun ein Segment hinzu, um Ressourcen zu filtern. Die Spalte „Zugewiesen an“ ist für Ressourcen vorgesehen, die mit MS Project verknüpft sind. Diese Spalte wird nicht ausgefüllt, wenn die Ressourcen kein Microsoft-Konto haben, wie es in unserem Projekt der Fall ist. Daher erstellen wir eine neue Ressourcenspalte und ordnen sie SharePoint zu, um sie im Bericht anzuzeigen.
Gehen Sie zu MS Project und fügen Sie eine Textspalte „Ressourcen“ hinzu, dann zeichnen Sie ein Makro auf, um diese Spalte zu kopieren, da das Formelfeld dies nicht kann abgebildet werden. Denken Sie daran, dieses Makro jedes Mal auszuführen, wenn Sie eine Änderung vornehmen, um diese Spalte zu aktualisieren.
Nun ordnen Sie diese Spalte SharePoint zu. Gehen Sie dazu zu SharePoint und fügen Sie diese Spalte zur Standardanzeige hinzu.
Gehen Sie dann zurück zu Ihrem Power BI-Bericht und aktualisieren Sie ihn, um diese Spalte anzuzeigen. Und da haben Sie es, die Spalte ist jetzt sichtbar!
Fahren Sie nun mit dem Hinzufügen des Segments „Ressourcen“ fort. Fügen Sie dazu dem Bericht ein Segment hinzu und ändern Sie die Stileinstellung in „Miniaturansicht“.
Testen Sie nun Ihren Bericht, um sicherzustellen, dass alles wie erwartet funktioniert. Und schon ist Ihr Gantt-Bericht fertig!
Vielen Dank, dass Sie uns in diesem Tutorial folgen. Bleiben Sie dran für weitere Tipps und Tricks zu Power BI!
Compartir
- Greifen Sie in 30 Sekunden auf Ihr Produkt zu: Schritte 👇
FAQ
Wie erhalte ich Links zu den Videos?
Links zu den Videos werden an die E-Mail-Adresse gesendet, die Sie bei der Bestellung verwendet haben. Überprüfen Sie unbedingt Ihren Posteingang und Spam-Ordner.
Habe ich uneingeschränkten Zugriff auf die Videos?
Ja, Sie haben lebenslang unbegrenzten Zugriff auf Videos. Sie können sie so oft wie nötig ansehen, um den Inhalt vollständig zu verarbeiten.
Sind die Videos herunterladbar?
Nein, die Videos können nicht heruntergeladen werden. Sie sind ausschließlich online über die nach der Bestellung angegebenen Links zugänglich.
Kann ich Videolinks mit anderen teilen?
Nein, Videolinks sind streng persönlich und sollten nicht weitergegeben werden. Sie sind ausschließlich für die Nutzung durch den Käufer bestimmt.
Gibt es Support, wenn ich Fragen zum Inhalt der Videos habe?
Ja, wenn Sie Fragen zum Inhalt der Videos haben, können Sie uns unter [hello@digitalfactory.store] kontaktieren. Wir helfen Ihnen gerne weiter.
les étapes sont faciles à suivre, même pour les débutants !
Merci !
Abonnementangebote
Abonnement – Zugriff auf Excel-Projektmanagementmodelle
Pack Corporate
- Keine Erneuerungsverpflichtung
- Vollständiger Zugang zu allen Tutorials :
- MS Project : Planung, Ressourcen
- Power BI: Datenaufbereitung, Dashboards
- Power Automate: Automatisierung von Arbeitsabläufen
- Vollständiger Zugriff auf alle Modelle :
- Projektmanagement, betriebliche Effizienz, Lean,...
- Premium-Dashboards inklusive
- Unbegrenzte Downloads
- Persönlicher Bereich inklusive
- 30 Minuten Support inklusive
Monatliches Abonnement
- Vollständiger Zugang zu allen Tutorials :
- MS Project : Planung, Ressourcen
- Power BI: Datenaufbereitung, Dashboards
- Power Automate: Automatisierung von Arbeitsabläufen
- Vollständiger Zugriff auf alle Modelle :
- Projektmanagement, betriebliche Effizienz, Lean,...
- Premium-Dashboards inklusive
- Unbegrenzte Downloads
- Persönlicher Bereich inklusive
- 30 Minuten Support inklusive
Jahresabonnement
- Alle Vorteile des monatlichen
- Sparen Sie 36% im Vergleich zur monatlichen Zahlung
- Prioritätsberatung mit einem Experten
- Jede Woche Updates und neue Designs
Frei
- Kostenloser Zugang zu Modellen
- Zugang zu kostenlosen Tutorials
- Nachrichten und Updates