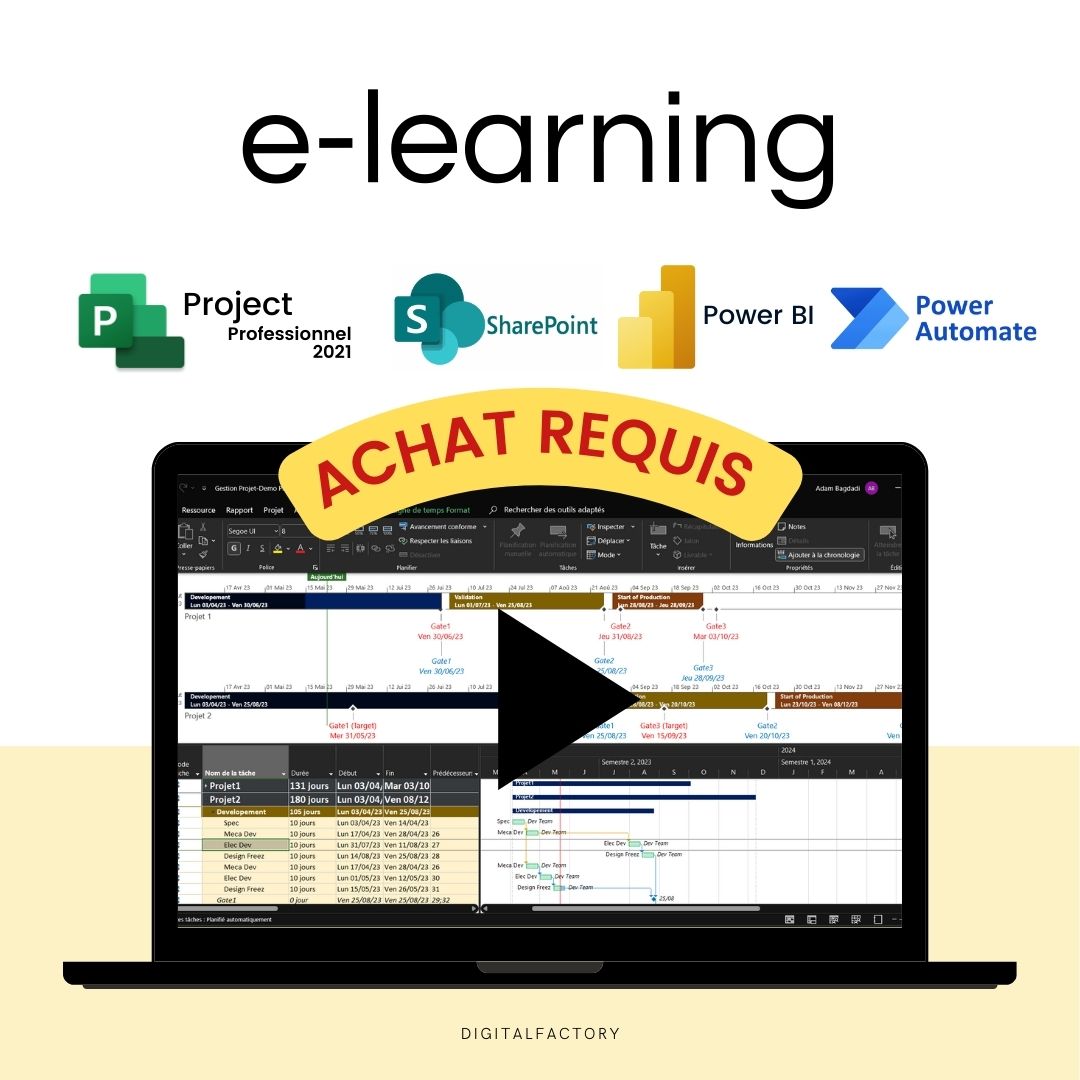Unseren Newsletter abonnieren
Erfahren Sie als Erster von den neuesten Lösungen
Digital Factory
T16/ Power BI – Tutorial: Erstellen Sie einen Ressourcenbericht für Ihr Planning Ms-Projekt – Echtzeit-Update
T16/ Power BI – Tutorial: Erstellen Sie einen Ressourcenbericht für Ihr Planning Ms-Projekt – Echtzeit-Update
Verfügbarkeit für Abholungen konnte nicht geladen werden
Kostenpflichtiges Tutorial: Nach dem Kauf wird Ihnen ein Zugangslink zugesandt.
In diesem Microsoft Power BI-Tutorial erfahren Sie, wie Sie einen Ressourcenbericht für Ihr Planning Ms-Projekt erstellen.
Erstellen Sie erweiterte Berichte, um Ihre komplexen Projekte in Echtzeit zu verfolgen.
Die Ressourcenverfolgung in Echtzeit ist im Projektmanagement unerlässlich. Auf diese Weise können Sie die Effizienz der Ressourcennutzung bewerten, die Arbeitsbelastung überwachen und den zukünftigen Bedarf prognostizieren. Darüber hinaus ermöglicht die Weitergabe dieser Informationen an Teams nicht nur eine bessere Transparenz, sondern auch eine gerechtere Arbeitsverteilung. Teammitglieder können so ihre Arbeitsbelastung visualisieren, sich effizienter organisieren und aktiver am Ressourcenmanagement teilnehmen.
Beginnen wir mit der Erstellung von Karten, um wichtige Aspekte unseres Projekts hervorzuheben, wie z. B. die Anzahl der Projekte, die Anzahl der Aufgaben, die Arbeitsbelastung und die noch zu erledigenden Aufgaben. Um eine Karte zu erstellen, klicken Sie im Vorschaufenster auf das Kartensymbol. Stellen Sie sicher, dass Sie für jede Karte die entsprechende Metrik im Feldbereich auswählen.
Nachdem wir unsere Karten erstellt haben, werden wir sie formatieren, um ihr Aussehen und ihre Lesbarkeit zu verbessern. Power BI bietet viele Optionen zum Anpassen Ihrer Karten. Um einen Schatten hinzuzufügen, wählen Sie die Karte aus, die Sie bearbeiten möchten, und klicken Sie dann auf das Formatsymbol im Vorschaufenster. Schalten Sie im Schattenbereich den Schalter ein, um diese Funktion zu aktivieren. Sie können Farbe, Unschärfe, Winkel und Tiefe des Schattens anpassen, um den gewünschten Effekt zu erzielen.
Wenn Sie Ihrer Karte einen Rahmen hinzufügen möchten, navigieren Sie im gleichen Formatmenü zum Abschnitt „Rand“ und schalten Sie den Schalter ein. Sie können auch die Farbe, den Radius und die Dicke des Randes wählen. Nehmen Sie sich die Zeit, mit diesen Optionen herumzuspielen, um Ihren Karten ein Aussehen zu verleihen, das Ihren Vorlieben und Ihrer Marke entspricht. Die Formatierung ist eine hervorragende Möglichkeit, die Lesbarkeit und visuelle Attraktivität Ihres Berichts zu verbessern.
Da wir nun eine nach unseren Wünschen formatierte Karte haben, wäre es interessant, weitere Karten mit anderen wichtigen Feldern zu erstellen. Und die gute Nachricht ist, dass Sie den Formatierungsvorgang nicht jedes Mal erneut starten müssen. Wir können einfach die formatierte Karte, die wir bereits erstellt haben, duplizieren. Wählen Sie dazu die Karte aus, die Sie duplizieren möchten, und drücken Sie dann Strg + C auf Ihrer Tastatur, um sie zu kopieren. Drücken Sie dann Strg + V, um es einzufügen. Sie werden sehen, dass neben dem Original eine exakte Kopie der Karte erscheint. Sie können Ihre Maus auch verwenden, indem Sie die Steuerungstaste gedrückt halten. Klicken Sie auf die Karte und ziehen Sie die Karte bei gedrückter Maustaste, um eine Kopie zu erstellen.
Ersetzen Sie nun einfach das doppelte Kartenfeld durch das neue Feld, das Sie anzeigen möchten. Wählen Sie dazu die neue Karte aus, gehen Sie zum Feldbereich, deaktivieren Sie das aktuelle Feld und aktivieren Sie das neue Feld, das Sie hinzufügen möchten.
Jetzt ist es an der Zeit, mit unserem Balkendiagramm fortzufahren, um die bevorstehende Arbeitsbelastung nach Team zu visualisieren. Wählen Sie dazu das Balkendiagramm-Symbol im Visualisierungsbereich aus. Für die X-Achse fügen wir das Startdatum hinzu. Für die y-Achse werden wir die Arbeit hinzufügen. Und für die Legende fügen wir den Namen der Ressource hinzu. Mithilfe dieser Parameter können wir die Arbeitsverteilung zwischen den verschiedenen Teams im Laufe der Zeit klar visualisieren.
Kommen wir nun zum Formatieren unseres Balkendiagramms. Um die Farbe der Balken zu ändern, können Sie die Balkenfarben ändern, indem Sie „Format“ und dann „Datenfarben“ auswählen. Von dort aus können Sie eine neue Farbe für Ihre Balken auswählen.
Um Datenbeschriftungen hinzuzufügen, wählen Sie „Datenbeschriftungen“ und aktivieren Sie die Umschalttaste.
Wenn Sie die Gesamtdaten in Ihrem Diagramm anzeigen möchten, aktivieren Sie die Option „Gesamtbeschriftungen“.
Jetzt ist es an der Zeit, nicht zusammenfassende und nicht abgeschlossene Aufgaben herauszufiltern. Gehen Sie dazu zum Abschnitt „Filter“, wählen Sie dann „Aufgaben“ und schließen Sie schließlich nicht zusammenfassende und nicht erledigte Aufgaben aus. Dieser Filter wird uns ein genaueres Bild der kommenden Arbeiten verschaffen.
Zu diesem Zeitpunkt verfügen wir über ein gut formatiertes Balkendiagramm, das die Arbeitsbelastung pro Team im Zeitverlauf deutlich zeigt.
Um die gleiche Formatierung wie die Karten anzuwenden, klicken Sie auf eine Ihrer formatierten Karten, um sie auszuwählen. Gehen Sie dann zur Registerkarte „Startseite“ in der oberen Symbolleiste und klicken Sie auf „Formatierung anwenden“. Ihr Cursor verwandelt sich dann in einen Pinsel.
Klicken Sie dann auf das Balkendiagramm, um die gleiche Formatierung darauf anzuwenden.
Erstellen wir nun eine Matrixtabelle, um eine Zusammenfassung basierend auf dem Filter zu erhalten. Wählen Sie dazu im Bereich „Visualisierungen“ „Matrix“ aus und fügen Sie die entsprechenden Spalten hinzu.
Lassen Sie uns nun ein Kreisdiagramm erstellen, um die Arbeitslastverteilung nach Ressource zu visualisieren. Kreisdiagramme sind sehr nützlich, um Proportionen schnell zu vergleichen.
Wählen Sie zunächst das Kreisdiagrammsymbol im Bereich „Visualisierungen“ aus. Konfigurieren Sie als Nächstes Ihre Diagrammeinstellungen. Geben Sie den Namen der Ressource in die Überschrift ein. Dadurch können wir erkennen, welcher Ressource jeder Abschnitt unseres Kreisdiagramms entspricht.
Addieren Sie dann die Summe der Arbeit als Wert. Dadurch wird unser Kreisdiagramm in Abschnitte unterteilt, die proportional zur Arbeitsbelastung jeder Ressource sind, sodass wir leicht erkennen können, wer die meiste Arbeit vor sich hat.
Denken Sie daran, erledigte und zusammenfassende Aufgaben zu filtern, um die Arbeitsbelastung nicht zu verdoppeln. Gehen Sie dazu auf „Filter“, dann auf „Aufgaben“ und schließen Sie erledigte und zusammenfassende Aufgaben aus.
Jetzt ist es an der Zeit, unserem Bericht eine Zeitleiste hinzuzufügen. Eine Zeitleiste ist ein hervorragendes Werkzeug zur Visualisierung des Projektfortschritts im Zeitverlauf. Um eine Zeitleiste hinzuzufügen, gehen Sie zum Bereich „Visualisierungen“ und klicken Sie dann auf das Symbol „Weitere Grafiken abrufen“. Dadurch gelangen Sie zur Visuals Library.
Suchen Sie in der Visuals Library in der Suchleiste nach „Timeline“. Wenn Sie die Visualisierung „Zeitleiste“ finden, klicken Sie auf „Hinzufügen“, um sie Ihrem Bericht hinzuzufügen.
Gehen Sie nun zurück zu Ihrem Bericht und Sie werden sehen, dass das Zeitleistensymbol zu Ihrem Visualisierungen-Bereich hinzugefügt wurde. Klicken Sie darauf, um Ihrem Bericht eine Zeitleiste hinzuzufügen.
Und da haben Sie es, wir haben jetzt eine Zeitleiste in unserem Bericht, die es uns ermöglicht, den Fortschritt des Projekts im Laufe der Zeit zu verfolgen. Sie können diese Zeitleiste anpassen, indem Sie Felder entsprechend Ihren Anforderungen hinzufügen und ändern.
Jetzt fügen wir ein Balkendiagramm hinzu, um Aufgaben nach Status zu visualisieren. Wählen Sie dazu im Bereich „Visualisierungen“ das Balkendiagramm-Symbol aus. Als nächstes fügen Sie die Spalte „Aufgabe“ als Achse und die Spalte „Status“ als Wert hinzu.
Da unser Bericht nun fertig ist, können wir ihn speichern und mit anderen teilen. Um Ihren Bericht zu speichern, gehen Sie auf „Datei“ und dann auf „Speichern“. Um Ihren Bericht zu teilen, gehen Sie auf „Datei“ und dann auf „Veröffentlichen“.
Wenn Sie diese Schritte befolgen, können Sie einen detaillierten Bericht erstellen, der den aktuellen Status Ihres Projekts hervorhebt und Ihnen einen klaren Überblick über die bevorstehende Arbeitsbelastung gibt. Wir hoffen, dass dieser Leitfaden Ihnen dabei hilft, die Effektivität Ihres Projektmanagements zu maximieren. Wenn Sie weitere Fragen haben, zögern Sie bitte nicht, diese zu stellen.
Um auf dieses Video zugreifen zu können, ist eine vorherige Bestellung erforderlich. Im Anschluss an Ihre Bestellung wird Ihnen direkt ein privater Zugangslink zugesandt.
Compartir
- Greifen Sie in 30 Sekunden auf Ihr Produkt zu: Schritte 👇
FAQ
Wie erhalte ich Links zu den Videos?
Links zu den Videos werden an die E-Mail-Adresse gesendet, die Sie bei der Bestellung verwendet haben. Überprüfen Sie unbedingt Ihren Posteingang und Spam-Ordner.
Habe ich uneingeschränkten Zugriff auf die Videos?
Ja, Sie haben lebenslang unbegrenzten Zugriff auf Videos. Sie können sie so oft wie nötig ansehen, um den Inhalt vollständig zu verarbeiten.
Sind die Videos herunterladbar?
Nein, die Videos können nicht heruntergeladen werden. Sie sind ausschließlich online über die nach der Bestellung angegebenen Links zugänglich.
Kann ich Videolinks mit anderen teilen?
Nein, Videolinks sind streng persönlich und sollten nicht weitergegeben werden. Sie sind ausschließlich für die Nutzung durch den Käufer bestimmt.
Gibt es Support, wenn ich Fragen zum Inhalt der Videos habe?
Ja, wenn Sie Fragen zum Inhalt der Videos haben, können Sie uns unter [hello@digitalfactory.store] kontaktieren. Wir helfen Ihnen gerne weiter.
Abonnementangebote
Abonnement – Zugriff auf Excel-Projektmanagementmodelle
Pack Corporate
- Keine Erneuerungsverpflichtung
- Vollständiger Zugang zu allen Tutorials :
- MS Project : Planung, Ressourcen
- Power BI: Datenaufbereitung, Dashboards
- Power Automate: Automatisierung von Arbeitsabläufen
- Vollständiger Zugriff auf alle Modelle :
- Projektmanagement, betriebliche Effizienz, Lean,...
- Premium-Dashboards inklusive
- Unbegrenzte Downloads
- Persönlicher Bereich inklusive
- 30 Minuten Support inklusive
Monatliches Abonnement
- Vollständiger Zugang zu allen Tutorials :
- MS Project : Planung, Ressourcen
- Power BI: Datenaufbereitung, Dashboards
- Power Automate: Automatisierung von Arbeitsabläufen
- Vollständiger Zugriff auf alle Modelle :
- Projektmanagement, betriebliche Effizienz, Lean,...
- Premium-Dashboards inklusive
- Unbegrenzte Downloads
- Persönlicher Bereich inklusive
- 30 Minuten Support inklusive
Jahresabonnement
- Alle Vorteile des monatlichen
- Sparen Sie 36% im Vergleich zur monatlichen Zahlung
- Prioritätsberatung mit einem Experten
- Jede Woche Updates und neue Designs
Frei
- Kostenloser Zugang zu Modellen
- Zugang zu kostenlosen Tutorials
- Nachrichten und Updates